


Du kan skanne elementer på en lettvint måte ved å registrere elementtypen automatisk.
Kontroller at skanneren eller skriveren er slått på.
Plasser elementet på platen eller ADF (automatisk dokumentmater) på skanneren eller skriveren.
 Merk
MerkHvis du vil vite mer om hvordan du plasserer elementer, går du til Hjem i Nettbasert manual og finner avsnittet "Plassere elementer (ved skanning fra en datamaskin)" for modellen din.
Klikk på Skann (Scan).
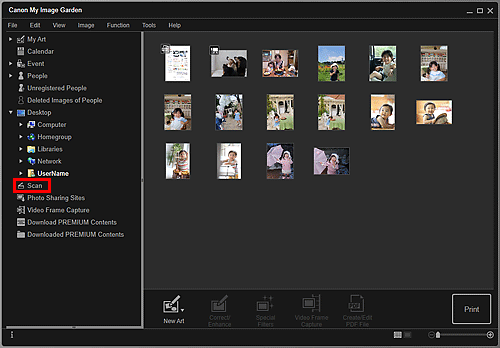
Visningen bytter til Skann (Scan).
Klikk på Automatisk (Auto).
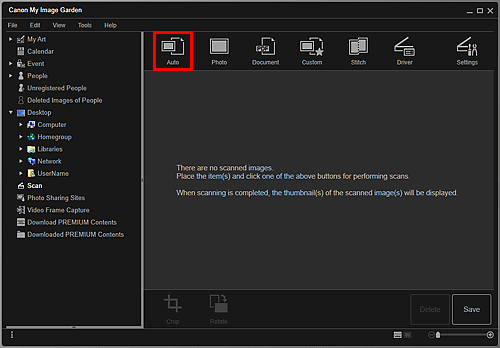
Skanningen starter.
 Merk
MerkHvis du vil vite mer om hvordan du angir skanneinnstillinger, går du til "Hjem" i Nettbasert manual og finner avsnittet om "Dialogboksen Innstillinger (Autoskanning)" for modellen din.
Klikk på Avbryt (Cancel) hvis du vil avbryte skanningen.
Når skanningen er fullført, vises bildet som et miniatyrbilde.
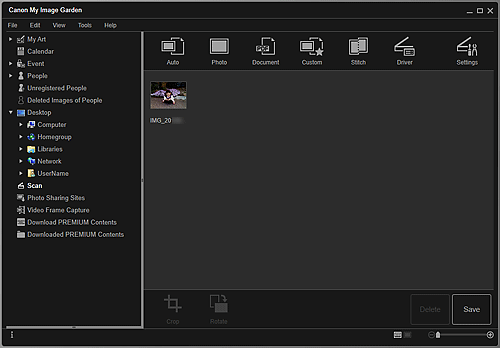
 Merk
MerkDu kan rotere det merkede bildet 90 grader med klokken hver gang du klikker på Roter (Rotate).
Du kan beskjære bilder.
Klikk på Lagre (Save) hvis du vil lagre roterte eller beskjærte skannede bilder.
Du kan angi lagringsplasseringen for skannede bilder i kategorien Avanserte innstillinger (Advanced Settings) i dialogboksen Innstillinger (Preferences), som du viser ved å velge Innstillinger... (Preferences...) på Verktøy (Tools)-menyen. Se "Kategorien Avanserte innstillinger (Advanced Settings)" for mer informasjon om fremgangsmåten ved konfigurering.
 Merk
MerkDu kan også skrive ut skannede bilder. Høyreklikk på et miniatyrbilde, og velg Skriv ut... (Print...) på menyen som vises, for å vise dialogboksen Utskriftsinnstillinger. Velg skriveren og papiret du vil bruke, og klikk deretter på Skriv ut (Print).
Øverst på siden |