


In het bewerkingsscherm Mijn kunst (My Art) kunt u de achtergrond van uw items per pagina wijzigen.
 Belangrijk
BelangrijkDeze functie is niet beschikbaar wanneer premium inhoud wordt gebruikt.
Deze functie is mogelijk niet beschikbaar, afhankelijk van het type en thema van het item.
 Opmerking
OpmerkingIn 'Bewerkingsscherm Mijn Kunst' wordt uitgelegd hoe u overschakelt naar het bewerkingsscherm Mijn kunst (My Art).
In de volgende beschrijvingen wordt het bewerken van een disclabel (cd's/dvd's/BD's) als voorbeeld gebruikt. De vensters kunnen verschillen afhankelijk van wat u maakt.
Selecteer in het gebied met paginaminiaturen de pagina waarvan u de achtergrond wilt wijzigen.
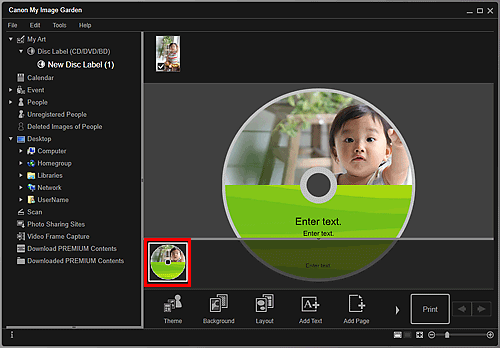
 Opmerking
OpmerkingAls het gebied met paginaminiaturen niet wordt weergegeven, klikt u op de balk boven de bewerkingsknoppen.
Klik op Achtergrond (Background).
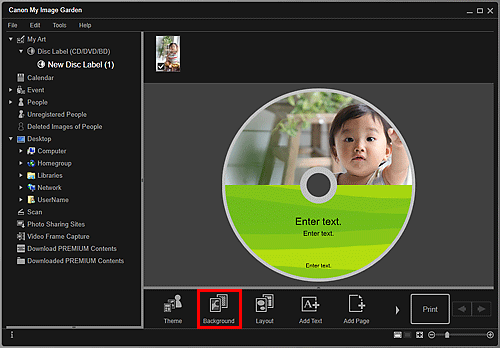
Het dialoogvenster Achtergrond selecteren (Select Background) wordt weergegeven.
Selecteer een achtergrondtype.
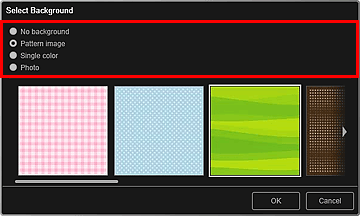
 Opmerking
OpmerkingEnkele kleur (Single color) en Foto (Photo) worden niet altijd weergegeven, afhankelijk van het itemtype en geselecteerde thema.
Hiermee selecteert u de achtergrondkleur of afbeelding.
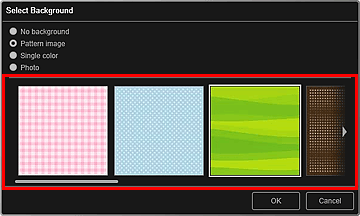
De weergave wordt aangepast aan de instelling in het gebied voor Achtergrondtypeselectie.
Raadpleeg 'Dialoogvenster Achtergrond selecteren' voor meer informatie.
Klik op OK.
De geselecteerde achtergrond wordt ingesteld voor de geselecteerde pagina.
Wanneer Foto (Photo) is geselecteerd in het Dialoogvenster Achtergrond selecteren, kunt u een afbeelding invoegen in de achtergrond door deze vanuit het materiaalgedeelte te verslepen. U kunt ook een item zoals een foto scannen en in de achtergrond invoegen. Klik met de rechtermuisknop op de achtergrond van de pagina in het bewerkingsgebied en selecteer daarna Gescande afbeelding gebruiken (Use Scanned Image) in het weergegeven menu.
Wanneer u een achtergrond invoegt, wordt rechts onder de afbeelding de werkbalk voor achtergrondbewerking weergegeven waarmee u de positie, transparantie en grootte van de achtergrondafbeelding kunt wijzigen.
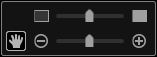
 (Positie aanpassen)
(Positie aanpassen)
U kunt de aanwijzer schakelen tussen  (Verplaatsen) en de standaardaanwijzer. Schakel naar
(Verplaatsen) en de standaardaanwijzer. Schakel naar  (Verplaatsen) en versleep de afbeelding om de positie te wijzigen. Schakel naar de standaardaanwijzer om de afbeeldingspositie te vergrendelen.
(Verplaatsen) en versleep de afbeelding om de positie te wijzigen. Schakel naar de standaardaanwijzer om de afbeeldingspositie te vergrendelen.
 (Transparantie aanpassen)
(Transparantie aanpassen)
U kunt de transparantie van de afbeelding aanpassen door de schuifregelaar te verslepen. U kunt de transparantie ook wijzigen door te klikken op  (Transparantie: 0%) of
(Transparantie: 0%) of  (Transparantie: 100%).
(Transparantie: 100%).
 (Verkleinen/Vergroten)
(Verkleinen/Vergroten)
U kunt het weergaveformaat ook wijzigen door de schuifregelaar te verslepen. U kunt de afbeelding ook minimaliseren of maximaliseren door te klikken op  (Verkleinen) of
(Verkleinen) of  (Vergroten).
(Vergroten).
 Opmerking
OpmerkingAfhankelijk van het weergaveformaat van het voorbeeld is de werkbalk voor achtergrondbewerking mogelijk verscholen achter het gebied met paginaminiaturen en kan deze niet worden gebruikt. Klik in dat geval op de balk boven in het gebied met paginaminiaturen om dit te verbergen.
In 'Afbeeldingen invoegen' wordt uitgelegd hoe u een gescande afbeelding in de achtergrond invoegt.
Naar boven |