


自動的に顔の部分が検出された画像に、その人物の名前を登録できます。
グローバルメニューの[未登録人物]をクリックすると、[未登録人物]ビューに切り替わります。
 参考
参考画像解析中は[未登録人物]ではなく、[人物を確認中]と表示されます。
画像解析の対象となるのは画像解析対象フォルダーとして設定されたフォルダー以下に保存されている、JPEG、TIFF、PNGの画像ファイルのみとなります。画像解析対象フォルダーの設定方法については、「[画像解析設定]シート」を参照してください。
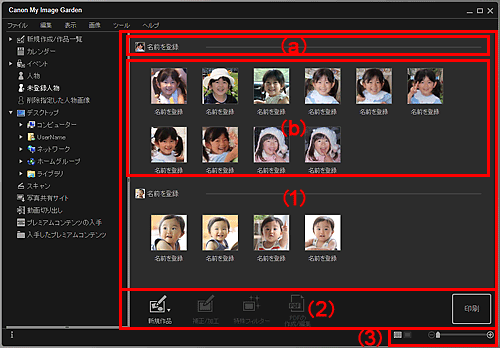
(a)代表サムネイル表示エリア
(b)サムネイル表示エリア
同一人物として認識された画像が、グループごとに表示されます。
 参考
参考エリア内を右クリックして表示されるメニューから[並べ替え(人物別)]を選び、[登録順]または[登録数の多い順]をクリックすると、グループの表示順を変更できます。
(a)代表サムネイル表示エリア
同一人物として認識された画像のなかで、最初に認識された画像の顔部分がサムネイルで表示されます。
[名前を登録]をクリックして名前を入力すると、同一人物として認識されているサムネイル表示エリア内の画像に、一括で名前が登録できます。
 参考
参考サムネイルをグローバルメニューの[削除指定した人物画像]にドラッグ&ドロップすると、同一人物として認識されている画像を一括で[削除指定した人物画像]ビューに移動できます。
サムネイルを他の人物グループにドラッグ&ドロップすると、同一人物として認識されている画像を、一括してドロップ先の人物グループとしてまとめることができます。
(b)サムネイル表示エリア
同一人物として認識された画像の顔部分が、サムネイルでグループ表示されます。
[名前を登録]をクリックして名前を入力すると、画像ごとに人物の名前が登録できます。
 参考
参考サムネイルを右クリックして表示されるメニューから[削除]を選ぶと、[未登録人物]ビューから画像が削除されます。削除された画像は、[削除指定した人物画像]ビューに移動します。
サムネイルをグローバルメニューの[削除指定した人物画像]にドラッグ&ドロップすることもできます。
サムネイルを他の人物グループにドラッグ&ドロップしてまとめることもできます。
 参考
参考[新規作品]、[PDFの作成/編集]は、サムネイル表示のときにのみ表示されます。
[登録する人物を指定]、 (前のファイル/次のファイル)は、詳細表示のときにのみ表示されます。
(前のファイル/次のファイル)は、詳細表示のときにのみ表示されます。
[補正/加工]、[特殊フィルター]、[PDFの作成/編集]は、画像を選んでいるときにのみクリックできます。
 [新規作品]
[新規作品]
画像を使用してコラージュやカードなどの作品が作成できます。
作成する作品を選ぶと、[テーマと主役の選択]ダイアログボックスまたは[テーマの選択]ダイアログボックスが表示され、作成する作品のテーマなどを設定できます。
設定が終わると、作品編集画面に切り替わります。
 [補正/加工]
[補正/加工]
[画像の補正/加工]ウィンドウが表示され、画像を補正/加工できます。
 [特殊フィルター]
[特殊フィルター]
[画像の特殊フィルター]ウィンドウが表示され、特殊なフィルターで画像を加工できます。
 [PDFの作成/編集]
[PDFの作成/編集]
[PDFの作成/編集]ビューが表示され、PDFファイルを作成できます。
 [登録する人物を指定]
[登録する人物を指定]
プレビュー上に白枠が表示され、人物の顔の範囲を指定し、名前を登録できます。
[印刷]
印刷設定ダイアログボックスが表示され、画像を印刷できます。
 (前のファイル/次のファイル)
(前のファイル/次のファイル)
複数の画像が検出されているときに、表示する画像を切り替えられます。
 (サムネイル表示)
(サムネイル表示)
画像がサムネイル表示に切り替わります。
 (詳細表示)
(詳細表示)
画像がプレビュー表示に切り替わります。
 (全体表示)
(全体表示)
詳細表示のときに、プレビューがエリアサイズに合わせた表示になります。
 (縮小/拡大)
(縮小/拡大)
 (縮小)、
(縮小)、 (拡大)をクリックすると、表示サイズを縮小/拡大できます。また、スライドバーをドラッグして表示サイズを自由に変更することもできます。
(拡大)をクリックすると、表示サイズを縮小/拡大できます。また、スライドバーをドラッグして表示サイズを自由に変更することもできます。
ページの先頭へ |