


フラッシュによって赤く写ってしまった目の色を、目立たなくすることができます。
赤目補正には、自動と手動の2つの方法があります。
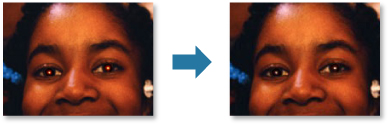
 参考
参考印刷時に自動で赤目補正ができます。設定方法については、「印刷設定ダイアログボックス」を参照してください。
補正したい画像を選択
画面下側の[補正/加工]をクリック
[画像の補正/加工]ウィンドウが表示されます。
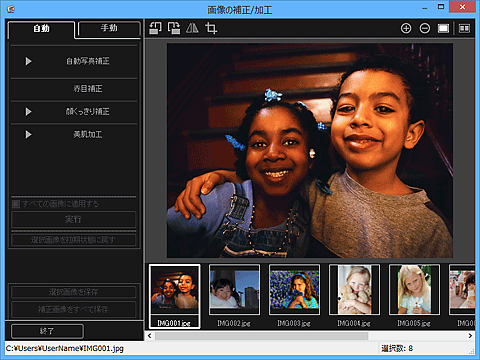
選択画像表示エリアから、補正したい画像を選択
選んだ画像がプレビューエリアに表示されます。
 参考
参考選んだ画像が1枚のときは、プレビューのみが表示され、選択画像表示エリアは表示されません。
[自動]が選ばれていることを確認
[赤目補正]をクリック
[実行]をクリック
赤目が補正され、画像の左上に  (補正/加工)マークが表示されます。
(補正/加工)マークが表示されます。
 重要
重要画像によっては、目以外の箇所が補正されることがあります。
 参考
参考 (比較画面表示)をクリックすると、別ウィンドウに補正前と補正後の画像が並んで表示され、補正効果を確認できます。
(比較画面表示)をクリックすると、別ウィンドウに補正前と補正後の画像が並んで表示され、補正効果を確認できます。
補正した内容をすべて取り消したいときは、[選択画像を初期状態に戻す]をクリックします。
選択画像表示エリアに表示されている画像をまとめて補正したいときは、[すべての画像に適用する]にチェックマークを付けます。
[手動]をクリックし、[補正/加工]をクリック
[赤目補正]をクリック
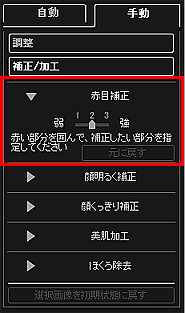
 参考
参考補正の度合いは、[赤目補正]の下に表示されるスライドバーを動かして、変更できます。
画像上にカーソルを移動すると、カーソルの形状が  (筆)に変わります。
(筆)に変わります。
補正したい赤い部分をドラッグして範囲を指定し、画像内の[実行]をクリック
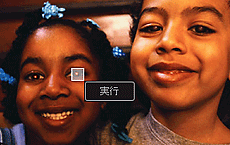
赤目が補正され、画像の左上に  (補正/加工)マークが表示されます。
(補正/加工)マークが表示されます。
 参考
参考 (比較画面表示)をクリックすると、別ウィンドウに補正前と補正後の画像が並んで表示され、補正効果を確認できます。
(比較画面表示)をクリックすると、別ウィンドウに補正前と補正後の画像が並んで表示され、補正効果を確認できます。
直前の操作を取り消したいときは、[元に戻す]をクリックします。
[選択画像を保存]または[補正画像をすべて保存]をクリック
補正した画像が、元の画像とは別のファイルで保存されます。
 参考
参考気に入った画像のみを保存したい場合は、画像を選び、[選択画像を保存]をクリックします。補正した画像をまとめて保存したいときは、[補正画像をすべて保存]をクリックします。
補正済みの画像は、JPEG/Exif形式でのみ保存できます。
[終了]をクリック
 重要
重要補正した画像を保存していない場合、補正した内容は消去されます。
ページの先頭へ |