


作品編集画面では、作品の背景をページごとに変更できます。
 重要
重要プレミアムコンテンツを利用しているときは、この機能を使用できません。
作品の種類やテーマによっては、この機能を使用できない場合があります。
 参考
参考作品編集画面に切り替える方法については、「作品編集画面」を参照してください。
ディスクレーベル(CD/DVD/BD)を編集する場合を例に説明しています。作成する作品によって、画面が異なることがあります。
ページサムネイル表示エリアで背景を変更したいページを選択
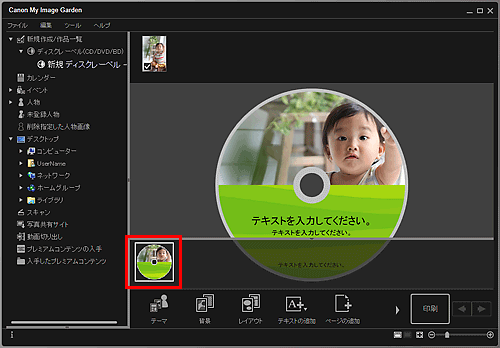
 参考
参考ページサムネイル表示エリアが表示されていないときは、操作ボタンの上にあるラインをクリックしてください。
[背景]をクリック
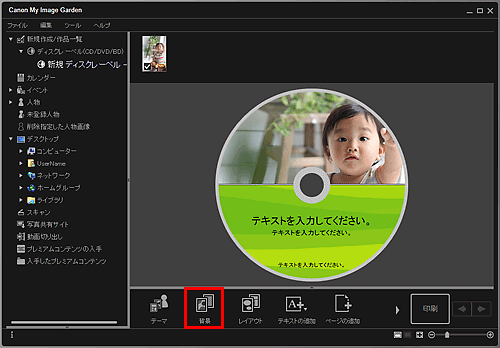
[背景の選択]ダイアログボックスが表示されます。
背景の種類を選択
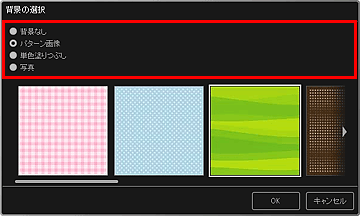
 参考
参考作品の種類や選んでいるテーマによっては、[単色塗りつぶし]や[写真]が表示されません。
背景の色や画像を選択
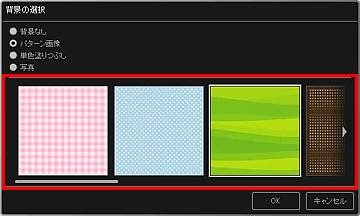
背景種類選択エリアの設定に応じて、表示が切り替わります。
詳しくは、「[背景の選択]ダイアログボックス」を参照してください。
[OK]をクリック
選択中のページに、選んだ背景が設定されます。
[背景の選択]ダイアログボックスで[写真]を選んだ場合は、素材置き場から画像をドラッグ&ドロップして背景に挿入できるようになります。また、写真などの原稿をスキャンして背景に挿入することもできます。編集エリアでページの背景部分を右クリックし、表示されたメニューから[スキャン画像を使う]を選んでください。
背景を挿入すると、画像の右下に背景編集ツールが表示され、背景画像の位置や透明度、サイズを調整できます。
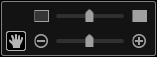
 (位置調整)
(位置調整)
カーソルを  (移動)と通常のカーソルに切り替えられます。
(移動)と通常のカーソルに切り替えられます。 (移動)のときに画像をドラッグすると、位置が変更できます。通常のカーソルにすると画像の位置が固定されます。
(移動)のときに画像をドラッグすると、位置が変更できます。通常のカーソルにすると画像の位置が固定されます。
 (透明度調整)
(透明度調整)
スライドバーをドラッグして画像の透明度を自由に調整できます。また、 (透明度0%)、
(透明度0%)、 (透明度100%)をクリックして、透明度を変更することもできます。
(透明度100%)をクリックして、透明度を変更することもできます。
 (縮小/拡大)
(縮小/拡大)
スライドバーをドラッグして表示サイズを自由に変更できます。また、 (縮小)、
(縮小)、 (拡大)をクリックすると、画像を最小/最大表示できます。
(拡大)をクリックすると、画像を最小/最大表示できます。
 参考
参考プレビューの表示サイズによっては、背景編集ツールがページサムネイル表示エリアに隠れて操作できないことがあります。この場合は、ページサムネイル表示エリアの上部にあるラインをクリックして非表示にしてください。
背景にスキャンした画像を挿入する手順については、「画像を挿入する」を参照してください。
ページの先頭へ |