


È possibile specificare le impostazioni avanzate per salvare nel computer le immagini acquisite.
Fare clic su Salva (Save) in basso a destra nella vista Scansione (Scan) per visualizzare la finestra di dialogo Salva (Save).
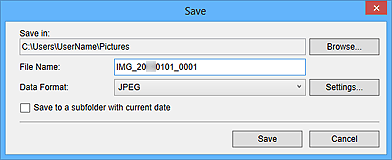
Salva in (Save in)
Visualizza la cartella in cui salvare le immagini acquisite. Per modificare la cartella, fare clic su Sfoglia... (Browse...), quindi specificare la cartella di destinazione.
Di seguito sono indicate le cartelle di salvataggio predefinite.
Windows 8/Windows 7/Windows XP: cartella Immagini (My Pictures)
Windows Vista: cartella Immagini (Pictures)
Nome file (File Name)
È possibile immettere il nome del file dell'immagine da salvare. Non è possibile immettere il nome del file se si salvano più file contemporaneamente. Verranno salvati con i nomi generati automaticamente dopo la scansione.
Formato dati (Data Format)
È possibile specificare il formato dati in cui salvare le immagini acquisite.
È possibile selezionare JPEG, TIFF, PNG, PDF, PDF (Aggiungi pag.) (PDF (Add Page)), PDF (a più pagine) (PDF (Multiple Pages)) o Salva nel formato dati originale (Save in the original data format).
Se si seleziona PDF (Aggiungi pag.) (PDF (Add Page)), fare clic su Specificare la posizione... (Specify Location...) nel messaggio visualizzato, quindi specificare il file PDF in cui inserire le immagini. Se il file PDF in cui inserire le immagini è protetto con password, viene visualizzata la finestra di dialogo Password. Immettere la password, quindi fare clic su OK.
 Nota
NotaPDF (a più pagine) (PDF (Multiple Pages)) viene visualizzato solo se si selezionano più immagini nell'area delle miniature delle immagini acquisite della vista Scansione (Scan).
L'opzione Salva nel formato dati originale (Save in the original data format) viene visualizzata solo quando vengono selezionati più formati di dati nell'area delle miniature delle immagini acquisite della vista Scansione (Scan).
Impostazioni... (Settings...)
È possibile specificare impostazioni di salvataggio più avanzate se si seleziona JPEG, PDF, PDF (Aggiungi pag.) (PDF (Add Page)) o PDF (a più pagine) (PDF (Multiple Pages)) in Formato dati (Data Format).
Quando JPEG è selezionato
Viene visualizzata la finestra di dialogo Impostazioni file (File Settings) ed è possibile specificare la qualità dell'immagine (tipo di compressione) dei file JPEG. È possibile selezionare Alta (compressione bassa) (High (Low Compression)), Standard o Bassa (compressione alta) (Low (High Compression)).
Quando PDF, PDF (Aggiungi pag.) (PDF (Add Page)) o PDF (a più pagine) (PDF (Multiple Pages)) è selezionato
Viene visualizzata la finestra di dialogo Impostazioni PDF (PDF Settings) ed è possibile specificare impostazioni avanzate per la creazione di file PDF.
Salva in una sottocart. con data di oggi (Save to a subfolder with current date)
Selezionare questa casella di controllo per creare una cartella con la data corrente nella cartella specificata in Salva in (Save in) e salvare in tale cartella le immagini acquisite. Verrà creata una cartella denominata ad esempio "20XX_01_01" (anno_mese_giorno).
Se questa casella di controllo non è selezionata, i file vengono salvati direttamente nella cartella specificata in Salva in (Save in).
Inizio pagina |