


Quando si apre, si modifica o si stampa un file PDF protetto da password, è necessario immettere le password.
 Apertura di file PDF protetti da password
Apertura di file PDF protetti da password
 Modifica/stampa di file PDF protetti da password
Modifica/stampa di file PDF protetti da password
 Nota
NotaI file PDF vengono aperti nella vista Calendario (Calendar), nella visualizzazione espansa della vista Evento (Event), nella vista Cartella e nella vista Scansione (Scan).
 Importante
ImportanteÈ possibile aprire, modificare o stampare solo i file PDF le cui password erano state impostate con My Image Garden. Non è possibile modificare i file PDF modificati in altre applicazioni o le cui password erano state impostate con altre applicazioni.
Le password seguono la distinzione tra maiuscole e minuscole.
È possibile creare o modificare contemporaneamente fino a 99 pagine di un file PDF.
Selezionare un file PDF protetto da password, quindi fare clic su  (Vista Dettagli) in basso a destra dello schermo oppure fare doppio clic sul file PDF protetto da password.
(Vista Dettagli) in basso a destra dello schermo oppure fare doppio clic sul file PDF protetto da password.
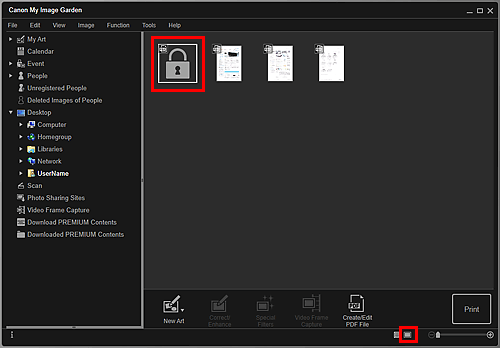
Viene visualizzata la finestra di dialogo Password.
 Nota
NotaLe miniature di file PDF con Password apertura doc. (Document Open Password) impostato vengono visualizzate come simboli di blocco. Se è impostata solo l'opzione Password di autorizz. (Permissions Password), viene visualizzata come miniatura standard.
Se si visualizza un file PDF protetto da password facendo clic sulla freccia in basso a destra della schermata mentre è visualizzata un'altra immagine o un file PDF nella vista dei dettagli, viene visualizzata la seguente schermata. Fare clic su Fare clic qui per immettere la password (Click here to enter the password) al centro della schermata per visualizzare i contenuti del file PDF.
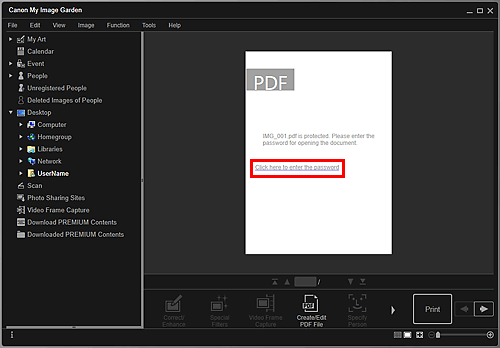
Immettere la password, quindi fare clic su OK.
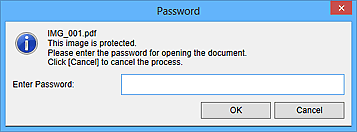
La vista passa a quella dei dettagli e viene visualizzato il contenuto del file PDF.
 Nota
NotaAnche se si imposta Password di autorizz. (Permissions Password), è possibile visualizzare il contenuto del file PDF solo immettendo la Password apertura doc. (Document Open Password).
Selezionare un file PDF protetto da password, quindi fare clic su Crea/Mod. file PDF (Create/Edit PDF File) o Stampa (Print) in basso nella schermata.
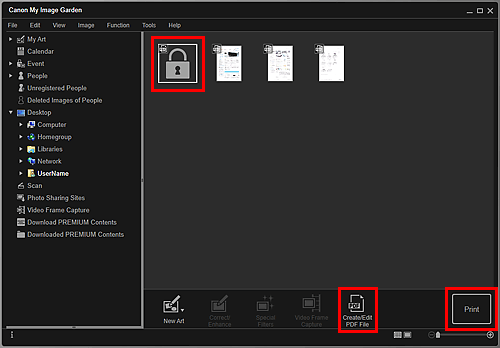
Viene visualizzata la finestra di dialogo Password.
 Nota
NotaLe miniature di file PDF con Password apertura doc. (Document Open Password) impostato vengono visualizzate come simboli di blocco. Se è impostata solo l'opzione Password di autorizz. (Permissions Password), viene visualizzata come miniatura standard.
Immettere la password, quindi fare clic su OK.
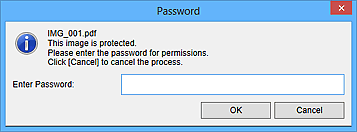
Viene visualizzata la vista Crea/Mod. file PDF (Create/Edit PDF File) o la finestra di dialogo delle impostazioni di stampa e a questo punto è possibile gestire i file PDF.
 Importante
ImportanteQuando viene modificato un file PDF protetto da password, le password vengono eliminate. Reimpostare la password nella finestra di dialogo Impostazioni di protezione con password (Password Security Settings).
 Nota
NotaQuando si imposta anche la Password apertura doc. (Document Open Password), è necessario immettere la Password apertura doc. (Document Open Password) prima di immettere la Password di autorizz. (Permissions Password).
Inizio pagina |