


Anda dapat mengoreksi atau meningkatkan gambar.
Tampilkan jendela Koreksi/Tingkatkan Gambar(Correct/Enhance Images) melalui salah satu operasi berikut ini.
Pilih gambar yang digunakan dalam area Edit pada layar edit Seniku(My Art), kemudian klik Koreksi/Tingkatkan(Correct/Enhance) pada bawah layar
Pilih sebuah gambar atau beberapa gambar dalam Tamp Hari(Day View) pada tampilan Kalendar(Calendar), tampilan yang diperluas dari tampilan Peristiwa(Event), tampilan yang diperluas dari tampilan Orang(People), tampilan Orang yang Tidak Terdaftar(Unregistered People), atau tampilan map, kemudian klik Koreksi/Tingkatkan(Correct/Enhance) pada bawah layar
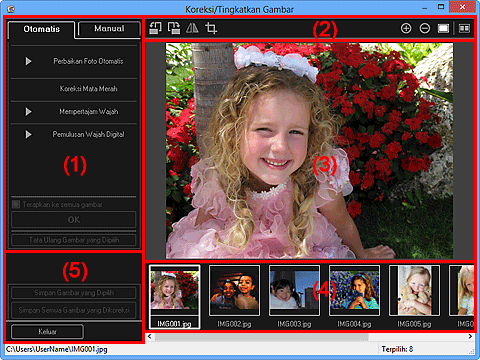
(1) Area Pengaturan/Koreksi/Peningkatan Gambar
Setelan dan prosedur yang tersedia bervariasi antara tab Otomatis(Auto) dan tab Manual.
Klik tab Otomatis(Auto) atau tab Manual untuk beralih antara tab.
Anda dapat mengoreksi atau meningkatkan keseluruhan gambar dalam tab Otomatis(Auto).
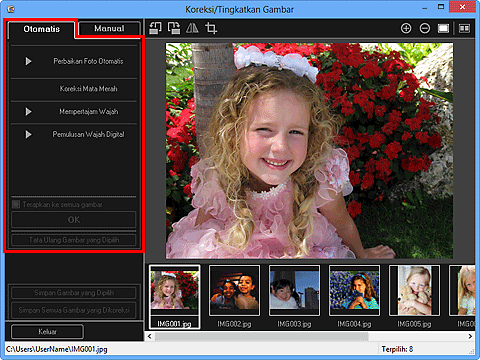
Perbaikan Foto Otomatis(Auto Photo Fix)
Menerapkan koreksi yang sesuai untuk foto secara otomatis.
 Catatan
CatatanAnda dapat mengoreksi foto secara otomatis ketika mencetak. Rujuk ke "Kotak Dialog Setelan Cetak" untuk prosedur setelan.
Utamakan info Exif(Prioritize Exif info)
Pilih kotak centang ini untuk menerapkan koreksi terutama berdasarkan setelan yang dibuat saat pemotretan.
Jangan pilih kotak centang ini untuk menerapkan koreksi berdasarkan hasil analisa gambar. Anda dianjurkan untuk memilih setelan ini pada biasanya.
 Catatan
CatatanExif adalah format standar untuk menambahkan berbagai data pemotretan pada gambar kamera digital (JPEG).
Anda dapat secara otomatis menerapkan koreksi yang sesuai berdasarkan informasi Exif ketika mencetak. Rujuk ke "Kotak Dialog Setelan Cetak" untuk prosedur setelan.
Koreksi Mata Merah(Red-Eye Correction)
Mengoreksi mata merah.
 Catatan
CatatanAnda dapat mengoreksi mata merah secara otomatis ketika mencetak. Rujuk ke "Kotak Dialog Setelan Cetak" untuk prosedur setelan.
Mempertajam Wajah(Face Sharpener)
Anda dapat mempertajam wajah yang tak terfokus.
Anda dapat mengatur level koreksi menggunakan penggeser.
Pemulusan Wajah Digital(Digital Face Smoothing)
Memperbaiki kulit secara indah dengan mengurangi cacat dan kerutan.
Anda dapat mengatur level peningkatan menggunakan penggeser.
Terapkan ke semua gambar(Apply to all images)
Pilih kotak centang ini untuk mengoreksi atau meningkatkan semua gambar dalam area Gambar yang Dipilih secara otomatis.
OK
Menerapkan koreksi/peningkatan yang ditentukan pada gambar.
Tata Ulang Gambar yang Dipilih(Reset Selected Image)
Memulihkan gambar yang dikoreksi, diatur atau ditingkatkan ke kondisi asli yang tidak dikoreksi, ditingkatkan atau diatur.
Ada dua menu pada tab Manual: Atur(Adjust) dan Koreksi/Tingkatkan(Correct/Enhance).
Gunakan Atur(Adjust) untuk mengatur kecerahan dan kontras, atau untuk mempertajam keseluruhan gambar.
Gunakan Koreksi/Tingkatkan(Correct/Enhance) untuk mengoreksi/meningkatkan area tertentu.
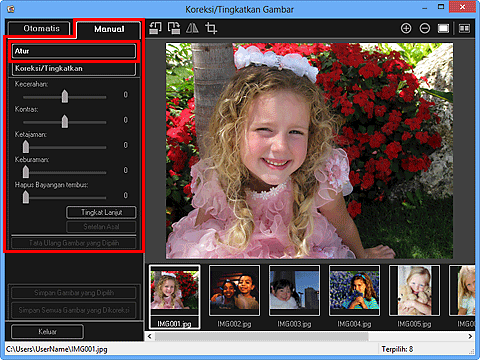
Kecerahan(Brightness)
Mengatur kecerahan keseluruhan gambar.
Pindahkan penggeser ke kiri untuk mempergelap dan ke kanan untuk mempercerah gambar.
Kontras(Contrast)
Mengatur kontras gambar. Atur kontras ketika gambar datar karena kurang kontras.
Pindahkan penggeser ke kiri untuk mengurangi dan ke kanan untuk menambah kontras gambar.
Ketajaman(Sharpness)
Menguatkan garis luar subyek untuk mempertajam gambar. Atur ketajaman ketika foto tidak terfokus atau teks blur.
Pindahkan penggeser ke kanan untuk mempertajam gambar.
Keburaman(Blur)
Mengaburkan garis luar subyek untuk memperhalus gambar.
Pindahkan penggeser ke kanan untuk memperhalus gambar.
Hapus Bayangan tembus(Show-through Removal)
Membuang bayangan tembus pandang teks dari sisi kebalikan atau membuang warna jelek. Atur level bayangan tembus pandang untuk mencegah teks pada sisi kebalikan dari dokumen tipis atau warna jelek pada dokumen muncul dalam gambar.
Pindahkan penggeser ke kanan untuk menambah efek hapus bayangan tembus.
Tingkat Lanjut(Advanced)
Menampilkan kotak dialog Atur Tingkat Lanjut(Advanced Adjustment) dimana Anda dapat membuat pengaturan yang bagus bagi kecerahan dan corak warna gambar.
Untuk Kecerahan/Kontras(Brightness/Contrast) dan Corak Warna(Tone), pilih warna di dalam Saluran(Channel) untuk mengatur Merah(Red), Hijau(Green), atau Biru(Blue), atau memilih Master untuk mengatur tiga warna sekaligus.
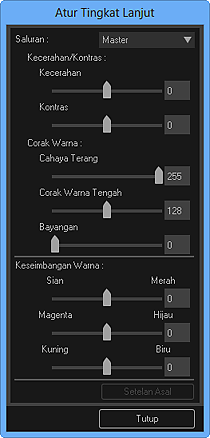
Kecerahan/Kontras(Brightness/Contrast)
Mengatur kecerahan dan kontras gambar.
Pindahkan penggeser Kecerahan(Brightness) ke kiri untuk mempergelap dan ke kanan untuk mempercerah gambar.
Pindahkan penggeser Kontras(Contrast) ke kiri untuk mengurangi dan ke kanan untuk menambah kontras gambar.
Corak Warna(Tone)
Mengatur keseimbangan kecerahan dengan menentukan Cahaya Terang(Highlight) (level tercerah), Bayangan(Shadow) (level tergelap), dan Corak Warna Tengah(Midtone) (warna di antara pada Cahaya Terang(Highlight) dan Bayangan(Shadow)).
Pindahkan penggeser Cahaya Terang(Highlight) ke kiri untuk mempercerah gambar.
Pindahkan penggeser Corak Warna Tengah(Midtone) ke kiri untuk mempercerah dan ke kanan untuk mempergelap gambar.
Pindahkan penggeser Bayangan(Shadow) ke kanan untuk mempergelap gambar.
Keseimbangan Warna(Color Balance)
Mengatur kejelasan dan corak warna gambar.
Pindahkan penggeser Keseimbangan Warna(Color Balance) ke kiri atau kanan untuk memperkuat warna yang berhubungan.
Setelan Asal(Defaults)
Menata ulang semua pengaturan.
Tutup(Close)
Menutup kotak dialog Atur Tingkat Lanjut(Advanced Adjustment).
 Catatan
CatatanNilai Kecerahan(Brightness) dan Kontras(Contrast) yang diset di dalam Atur(Adjust) tidak berubah meskipun kecerahan dan corak warna diatur dalam kotak dialog Atur Tingkat Lanjut(Advanced Adjustment).
Setelan Asal(Defaults)
Menata ulang setiap pengaturan (kecerahan, kontras, ketajaman, blur, dan hapus bayangan tembus).
Tata Ulang Gambar yang Dipilih(Reset Selected Image)
Memulihkan gambar yang dikoreksi, diatur atau ditingkatkan ke kondisi asli yang tidak dikoreksi, ditingkatkan atau diatur.
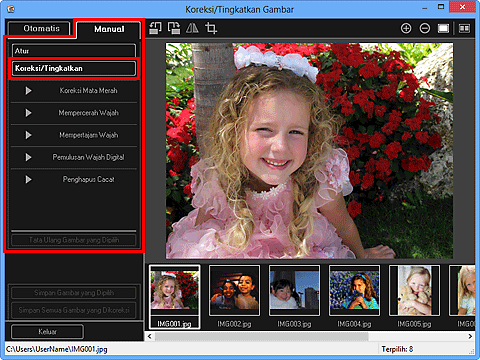
Koreksi Mata Merah(Red-Eye Correction)
Mengoreksi mata merah dalam area yang dipilih.
Anda dapat mengatur level koreksi menggunakan penggeser.
Mempercerah Wajah(Face Brightener)
Mengoreksi keseluruhan gambar untuk mempercerah area wajah di dalam dan sekeliling area yang dipilih.
Anda dapat mengatur level koreksi menggunakan penggeser.
Mempertajam Wajah(Face Sharpener)
Mengoreksi keseluruhan gambar untuk mempertajam area wajah di dalam dan sekeliling area yang dipilih.
Anda dapat mengatur level koreksi menggunakan penggeser.
Pemulusan Wajah Digital(Digital Face Smoothing)
Memperbaiki kulit secara indah dengan mengurangi cacat dan kerutan dalam area yang dipilih.
Anda dapat mengatur level peningkatan menggunakan penggeser.
Penghapus Cacat(Blemish Remover)
Mengurangi tahi lalat dalam area yang dipilih.
OK
Menerapkan koreksi/peningkatan yang dipilih pada area yang ditentukan.
Buat Asal(Undo)
Membatalkan pengoreksian/peningkatan yang terakhir diterapkan.
Tata Ulang Gambar yang Dipilih(Reset Selected Image)
Memulihkan gambar yang dikoreksi, diatur atau ditingkatkan ke kondisi asli yang tidak dikoreksi, ditingkatkan atau diatur.
 Catatan
CatatanKetika jendela Koreksi/Tingkatkan Gambar(Correct/Enhance Images) ditampilkan dari layar edit Seniku(My Art),  (Putar Kiri 90 derajat),
(Putar Kiri 90 derajat),  (Putar Kanan 90 derajat),
(Putar Kanan 90 derajat),  (Balikkan secara Horizontal), dan
(Balikkan secara Horizontal), dan  (Potong) tidak muncul.
(Potong) tidak muncul.

 (Putar Kiri 90°)/(Putar Kanan 90°)
(Putar Kiri 90°)/(Putar Kanan 90°)
Memutar gambar 90 derajat berlawanan dengan arah jarum jam atau searah jarum jam dengan setiap klik.
 (Balikkan secara Horizontal)
(Balikkan secara Horizontal)
Membalikkan gambar secara horizontal.
 (Potong)
(Potong)
Menampilkan jendela Potong(Crop) dimana Anda dapat memotong gambar.

 (Perbesar)/(Perkecil)
(Perbesar)/(Perkecil)
Memperbesar atau memperkecil pratinjau dengan setiap klik.
 (Tampilan Gambar Keseluruhan)
(Tampilan Gambar Keseluruhan)
Paskan pratinjau ke ukuran area.
 (Tampilkan Layar Perbandingan)
(Tampilkan Layar Perbandingan)
Menampilkan jendela Bandingkan Gambar(Compare Images) dimana Anda dapat membandingkan gambar sebelum dan sesudah koreksi, peningkatan atau pengaturan.
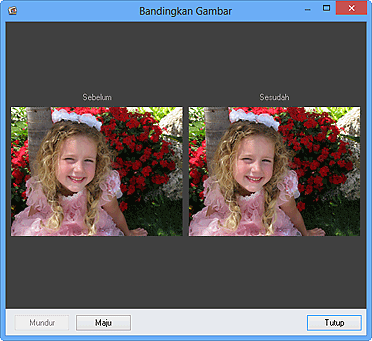
Sebelum(Before)
Gambar sebelum koreksi, peningkatan, atau pengaturan muncul.
Setelah(After)
Gambar setelah koreksi, peningkatan, atau pengaturan muncul.
Mundur(Back)/Maju(Next)
Mengalihkan ke gambar sebelumnya/berikutnya.
Tidak tersedia ketika satu gambar dipilih.
Tutup(Close)
Menutup jendela Bandingkan Gambar(Compare Images).
Menampilkan pratinjau gambar yang dikoreksi atau ditingkatkan.
Tanda  (Pengoreksian/Peningkatan) muncul pada gambar yang dikoreksi atau ditingkatkan.
(Pengoreksian/Peningkatan) muncul pada gambar yang dikoreksi atau ditingkatkan.
Menampilkan thumbnail gambar ketika banyak gambar dipilih di saat menampilkan jendela Koreksi/Tingkatkan Gambar(Correct/Enhance Images).
Area ini tidak muncul ketika satu gambar dipilih di saat menampilkan jendela Koreksi/Tingkatkan Gambar(Correct/Enhance Images).
Tanda  (Pengoreksian/Peningkatan) muncul pada gambar yang dikoreksi atau ditingkatkan.
(Pengoreksian/Peningkatan) muncul pada gambar yang dikoreksi atau ditingkatkan.
 Catatan
CatatanArea ini tidak muncul ketika banyak gambar dipilih dalam layar edit Seniku(My Art) di saat menampilkan jendela Koreksi/Tingkatkan Gambar(Correct/Enhance Images); hanya pratinjau gambar yang terakhir dipilih muncul.
Simpan Gambar yang Dipilih(Save Selected Image)
Menampilkan kotak dialog Simpan(Save) dimana Anda dapat menyimpan gambar yang dikoreksi, ditingkatkan atau diatur yang ditampilkan di dalam area Pratinjau.
Simpan Semua Gambar yang Dikoreksi(Save All Corrected Images)
Menampilkan kotak dialog Simpan(Save) dimana Anda dapat menyimpan semua gambar yang dikoreksi, ditingkatkan, atau diatur dalam area Gambar yang Dipilih.
Keluar(Exit)
Menutup jendela Koreksi/Tingkatkan Gambar(Correct/Enhance Images).
Atas halaman |