


Anda dapat mengambil bingkai video untuk membuat gambar diam. Anda juga dapat mencetak gambar diam yang diambil.
Alihkan ke tampilan Pengambilan Bingkai Video(Video Frame Capture) melalui salah satu operasi berikut ini.
Pilih video dalam Tamp Hari(Day View) tampilan Kalendar(Calendar), tampilan yang diperluas dari tampilan Peristiwa(Event), atau tampilan map, kemudian klik Pengambilan Bingkai Video(Video Frame Capture) di bawah layar
Klik Pengambilan Bingkai Video(Video Frame Capture) pada Menu Global ketika pengambilan bingkai video sedang berlangsung
 Penting
PentingJika video tidak muncul, periksa persyaratan sistem dan format berkas. Rujuk ke "Format Berkas" untuk detil.
Tidak tersedia pada Windows XP SP2 dan Windows Vista (tanpa service pack) ketika ZoomBrowser EX Ver.6.7 atau yang lebih baru diinstal.
Corak warna video diubah melalui setelan pengandar grafik (kartu video) atau utilitasnya tidak direfleksikan dalam gambar diam yang diambil. Oleh karena itu, corak warna mungkin berbeda antara video dan gambar diam yang diambil.
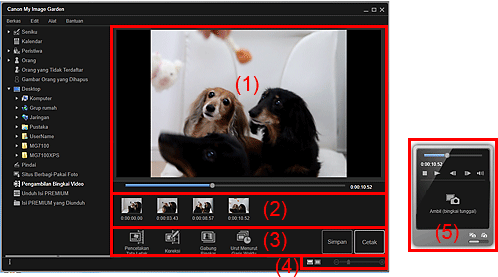
(4) Bilah Setelan Ukuran Tampilan
(5) Panel Pengambilan Gambar Diam
Menampilkan pratinjau video.
 (Penggeser Pemutaran Ulang)
(Penggeser Pemutaran Ulang)
Menampilkan tingkat laju putar ulang video. Waktu pemutaran ulang sekarang muncul ke kanan penggeser.
Anda dapat menyeret penggeser untuk memajukan atau memundurkan video.
Ketika Anda mengalihkan panel pengambilan gambar diam ke panel Ambil (ganda)(Capture (multiple)), tanda  (Waktu Mulai Batas Pengambilan) dan
(Waktu Mulai Batas Pengambilan) dan  (Waktu Selesai Batas Pengambilan) di bawah penggeser muncul. Anda dapat mengeset posisi mulai dan selesai untuk mengambil banyak gambar secara otomatis dengan memindahkan tanda ini. Tempatkan kursor di atas tanda untuk menampilkan kode waktu.
(Waktu Selesai Batas Pengambilan) di bawah penggeser muncul. Anda dapat mengeset posisi mulai dan selesai untuk mengambil banyak gambar secara otomatis dengan memindahkan tanda ini. Tempatkan kursor di atas tanda untuk menampilkan kode waktu.
Menampilkan thumbnail gambar diam yang diambil dari video. Tanda  (Koreksi) muncul pada thumbnail gambar diam yang dikoreksi.
(Koreksi) muncul pada thumbnail gambar diam yang dikoreksi.

 (Gulir Kiri)/(Gulir Kanan)
(Gulir Kiri)/(Gulir Kanan)
Gulir area Gambar yang Diambil ke kiri atau ke kanan untuk menampilkan thumbnail yang tersembunyi.
 Pencetakan Tata Letak(Layout Print)
Pencetakan Tata Letak(Layout Print)
Anda dapat mencetak banyak gambar diam dengan menempatkannya dalam tata letak yang menyerupai film atau teater.
Pilih gambar dan klik ini untuk menampilkan kotak dialog Pilih Tema dan Orang Utama(Select Theme and Main People) dimana Anda dapat mengeset tema untuk tata letak video.
Tampilan beralih ke layar edit Seniku(My Art) ketika pilihan tema selesai.
 Koreksi(Correct)
Koreksi(Correct)
Menampilkan tampilan Koreksi(Correct) dimana Anda dapat mengoreksi gambar diam.
 Gabung Bingkai(Merge Frames)
Gabung Bingkai(Merge Frames)
Menampilkan tampilan Gabung Bingkai(Merge Frames) dimana Anda dapat menggabungkan banyak gambar diam dalam satu gambar.
 Urut Menurut Garis Waktu(Sort by Timeline)
Urut Menurut Garis Waktu(Sort by Timeline)
Anda dapat menyusun ulang gambar diam yang diambil dalam urutan kode waktu.
Simpan(Save)
Menampilkan kotak dialog Simpan(Save) dimana Anda dapat menyimpan gambar diam yang diambil.
Cetak(Print)
Menampilkan kotak dialog setelan cetak dimana Anda dapat mencetak gambar diam yang diambil.
 (Tampilan Gambar yang Diambil)
(Tampilan Gambar yang Diambil)
Mengalihkan tampilan ke thumbnail gambar.
 (Tampilan Detil)
(Tampilan Detil)
Mengalihkan tampilan ke pratinjau gambar.
 (Tampilan Gambar Keseluruhan)
(Tampilan Gambar Keseluruhan)
Saat dalam tampilan detil, paskan pratinjau ke ukuran area.
 (Perkecil/Perbesar)
(Perkecil/Perbesar)
Klik  (Perkecil) atau
(Perkecil) atau  (Perbesar) untuk memperkecil atau memperbesar ukuran tampilan. Anda juga dapat bebas mengubah ukuran tampilan dengan menyeret penggeser.
(Perbesar) untuk memperkecil atau memperbesar ukuran tampilan. Anda juga dapat bebas mengubah ukuran tampilan dengan menyeret penggeser.
| Panel Ambil (bingkai tunggal)(Capture (single frame)) | Panel Ambil (ganda)(Capture (multiple)) |
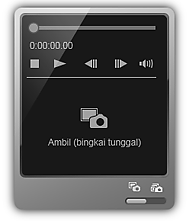 |
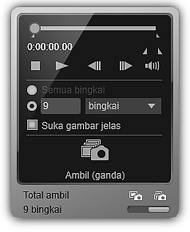 |
 (Penggeser Pemutaran Ulang)
(Penggeser Pemutaran Ulang)
Menampilkan tingkat laju putar ulang video. Waktu pemutaran ulang sekarang muncul di bawah penggeser.
Anda dapat menyeret penggeser untuk memajukan atau memundurkan video.

 (Waktu Mulai Batas Pengambilan)/(Waktu Selesai Batas Pengambilan)
(Waktu Mulai Batas Pengambilan)/(Waktu Selesai Batas Pengambilan)
Anda dapat menentukan batas untuk mengambil banyak gambar secara otomatis.
Ketika Anda mengkliknya pada posisi pemutaran ulang yang ingin Anda set waktu mulai/selesai, tanda (dari tombol) di bawah penggeser pemutaran ulang bergerak ke posisi yang diklik. Anda juga dapat menentukan waktu mulai/selesai dengan memindahkan tanda ini.
Tempatkan kursor di atas tanda untuk menampilkan waktu mulai/selesai.

 (Bingkai Mundur)/(Bingkai Maju)
(Bingkai Mundur)/(Bingkai Maju)
Memundurkan/memajukan video satu bingkai setiap kalinya dengan setiap klik.
Jika diklik selama pemutaran ulang, video menjeda.
Klik dan tahan untuk memundurkan/memajukan bingkai secara berurutan.

 (Putar ulang)/(Jeda)
(Putar ulang)/(Jeda)
Memutar atau menjeda video.
 (Jeda) atau
(Jeda) atau  (Putar ulang) muncul saat video diputar atau dihentikan, secara berurutan.
(Putar ulang) muncul saat video diputar atau dihentikan, secara berurutan.
 (Stop)
(Stop)
Menghentikan video.

 (Bisu)/(Tidak Bisu)
(Bisu)/(Tidak Bisu)
Menukar audio MATI/NYALA.
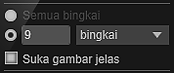 (Setelan Ambil)
(Setelan Ambil)
Anda dapat mengeset jumlah gambar diam yang akan diambil.
Anda dapat memilih Semua bingkai(All frames), bingkai(frame(s)), det. int.(sec. int.), atau bingk. int.(frame int.). Ketika bingkai(frame(s)), det. int.(sec. int.), atau bingk. int.(frame int.) dipilih, Anda juga dapat memasukkan jumlah total bingkai, interval kedua, atau interval bingkai, secara berurutan.
Pilih kotak centang Suka gambar jelas(Prefer clearer images) untuk mengambil gambar yang tidak terlalu buram secara otomatis.
 Ambil (bingkai tunggal)(Capture (single frame))
Ambil (bingkai tunggal)(Capture (single frame))
Mengambil bingkai yang ditampilkan dalam pratinjau sebagai gambar diam. Gambar diam yang diambil muncul dalam area Gambar yang Diambil.
Anda juga dapat mengambil dari video yang diputar.
 Ambil (ganda)(Capture (multiple))
Ambil (ganda)(Capture (multiple))
Anda dapat mengambil banyak gambar diam antara waktu mulai dan selesai yang ditentukan sebagai batas pengambilan, sesuai dengan kondisi pengambilan. Gambar diam yang diambil muncul dalam area Gambar yang Diambil.
Anda juga dapat mengambil dari video yang diputar.
 (Alihkan Ambil Tunggal/Ganda)
(Alihkan Ambil Tunggal/Ganda)
Mengalihkan tampilan antara panel Ambil (bingkai tunggal)(Capture (single frame)) dan panel Ambil (ganda)(Capture (multiple)).
 Catatan
CatatanRujuk ke "Mengambil dan Mencetak Gambar Diam dari Video" untuk cara mengambil gambar diam dari video.
Atas halaman |