


Megadhatja a nyomtatás beállításait, és elkezdhet nyomtatni.
Kattintson a képernyő jobb alsó sarkában található Nyomtatás (Print) lehetőségre bármelyik nézetben a Nyomtató beállításai párbeszédpanel megjelenítéséhez.
 Megjegyzés
MegjegyzésA megjelenített elemek a nyomtatandó adattól függnek.
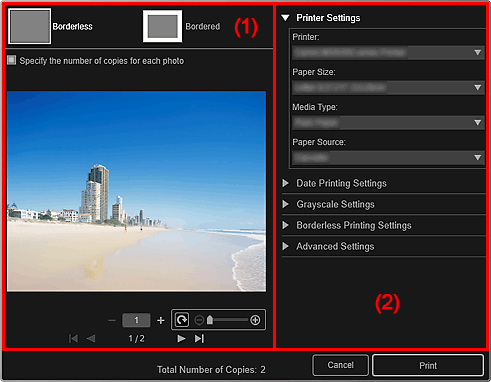
(1) Nyomtatási előnézet területe
(2) Speciális nyomtatási beállítások terület
Megnézheti a nyomtatás előnézetét és beállíthatja a nyomtatandó másolatok számát.
 Szegély nélkül (Borderless)
Szegély nélkül (Borderless)
Nyomtathat keret nélküli fényképeket.
 Megjegyzés
MegjegyzésMeghatározhatja a túlnyúlás mértékét a Speciális nyomtatási beállítások területén a Szegély nélküli nyomtatás beállításai (Borderless Printing Settings) beállításnál.
 Szegéllyel (Bordered)
Szegéllyel (Bordered)
Nyomtathat keretes fényképeket.
Másolatszám megadása minden fényképre külön (Specify the number of copies for each photo)
Jelölje be ezt a jelölőnégyzetet a nyomtatandó képeknél különböző másolatszámok megadásához, ha több képet nyomtat egyszerre.

 (Első oldal)/(Utolsó oldal)
(Első oldal)/(Utolsó oldal)
Megjeleníti az első oldalt vagy az utolsó oldalt a nyomtatási előnézetben.

 (Előző oldal)/(Következő oldal)
(Előző oldal)/(Következő oldal)
Vált a nyomtatási előnézetben megjelenő oldalak között.

 (-1 másolat)/(+1 másolat)
(-1 másolat)/(+1 másolat)
Beállíthatja a nyomtatandó másolatok számát. A másolatok számát 1 és 99 között adhatja meg.
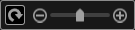 (Képszerkesztő eszköz)
(Képszerkesztő eszköz)
Akkor jelenik meg, amikor rákattint egy képre; bekapcsol a képszerkesztő üzemmód.
 (90°-os forgatás)
(90°-os forgatás)
A képet 90 fokkal forgathatja az óramutató járásával megegyező irányba minden egyes alkalommal, amikor rákattint.
 (Kicsinyítés/Nagyítás)
(Kicsinyítés/Nagyítás)
Kattintson a  (Csökkent), illetve a
(Csökkent), illetve a  (Növel) elemre a nyomtatási terület csökkentéséhez, illetve növeléséhez. Szabadon beállíthatja a nyomtatási területet a csúszka húzásával.
(Növel) elemre a nyomtatási terület csökkentéséhez, illetve növeléséhez. Szabadon beállíthatja a nyomtatási területet a csúszka húzásával.
 Fontos
FontosEz a funkció az alábbi esetekben nem érhető el.
Egy elem vagy PDF-fájl nyomtatásakor
Ha be van jelölve a Másolatszám megadása minden fényképre külön (Specify the number of copies for each photo) jelölőnégyzet
 Megjegyzés
MegjegyzésKépszerkesztő üzemmódban egy kép húzásával is módosíthatja a nyomtatási területet.
Beállíthatja a használt nyomtatót vagy a nyomtatási módot. Kattintson a  (Jobbra mutató nyíl) ikonra az egyes elemeknél a speciális beállítások megjelenítéséhez.
(Jobbra mutató nyíl) ikonra az egyes elemeknél a speciális beállítások megjelenítéséhez.
 Megjegyzés
MegjegyzésA megjelenített elemek a nyomtatandó adattól és elemtől függnek.
Nyomtató beállításai (Printer Settings)
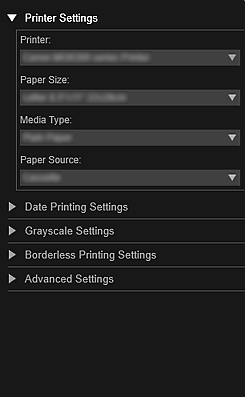
Nyomtató (Printer)
Kiválaszthatja a használandó nyomtatót.
 Megjegyzés
MegjegyzésCsak Canon nyomtatók jelennek meg.
Papírméret (Paper Size)
Kiválaszthatja a használandó papírméretet.
 Megjegyzés
MegjegyzésHa a Saját művek (My Art) szerkesztőképernyőről nyomtat, akkor automatikusan megjelenik az elemnek megfelelő papírméret. A méret nem változtatható meg.
A papírméretekkel kapcsolatban lásd a „Papírméretek listája” részt.
Hordozótípus (Media Type)
Kiválaszthatja a használandó papírtípust.
Papírforrás (Paper Source)
Kiválaszthatja a papírforrást.
 Megjegyzés
MegjegyzésAz elérhető papírméretek, -típusok és -források a használt nyomtatótól függenek.
Nyomtatási tartomány beállításai (Print Range Settings)
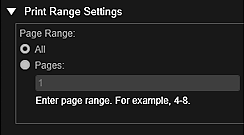
Oldaltartomány (Page Range)
Megadhatja a nyomtatás oldaltartományát.
Mind (All)
Az összes oldal nyomtatása.
Oldalak (Pages)
Csak a megadott oldal nyomtatása a nyomtatandó oldalszám megadásával. Ha több oldalt ad meg, akkor írjon kötőjelet az oldalszámok közé; a meghatározott tartományon belüli oldalak lesznek kinyomtatva.
 Megjegyzés
MegjegyzésA Nyomtatási tartomány beállításai (Print Range Settings) csak akkor jelenik meg, ha a Saját művek (My Art) nézetből származó elemeket vagy PDF-fájlokat nyomtat.
Szürkeárnyalatos beállítások (Grayscale Settings)
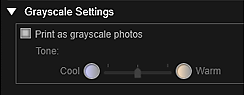
Nyomtatás szürkeárnyalatos fényképként (Print as grayscale photos)
Jelölje be ezt a jelölőnégyzetet a képek szürkeárnyalatos nyomtatásához.
Tónus (Tone)
A színtónus megváltoztatható a csúszka használatával. A csúszka jobbra mozgatása melegebb színtónusokat (meleg fekete), a balra mozgatása pedig hideg színtónusokat (hideg fekete) eredményez.
 Fontos
FontosLehetséges, hogy a Hideg (Cool) és a Meleg (Warm) nem érhető el a kiválasztott Hordozótípus (Media Type) miatt.
 Megjegyzés
MegjegyzésEz csak akkor jelenik meg, ha szürkeárnyalatos nyomtatást támogató nyomtatót választ ki a Nyomtató beállításai (Printer Settings) részben.
Dátumnyomtatási beállítások (Date Printing Settings)
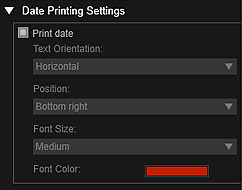
Dátum nyomtatása (Print date)
Ha bejelöli ezt a jelölőnégyzetet, akkor a dátumokat hozzáadhatja a képekhez a nyomtatás előtt.
Szöveg tájolása (Text Orientation)
Kiválaszthatja a dátum irányát.
Helyzet (Position)
Kiválaszthatja a nyomtatandó dátum helyét.
A dátum nyomtatási helye akkor se változik, ha a képeket elforgatja.
Betűméret (Font Size)
Kiválaszthatja a dátum méretét.
Betűszín (Font Color)
Kiválaszthatja a dátum betűszínét.
 (Színbeállítás)
(Színbeállítás)
Megjelenik a Szín (Color) párbeszédablak. Válassza ki a kívánt színt, majd kattintson az OK gombra.
 Megjegyzés
MegjegyzésA dátum a kép elkészítésének Exif adatként rögzített dátuma. Ha nincs Exif adat, akkor a képfájl utolsó frissítésének dátuma és ideje lesz kinyomtatva.
Szegély nélküli nyomtatás beállításai (Borderless Printing Settings)
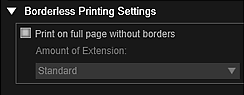
Nyomtatás teljes oldalon szegélyek nélkül (Print on full page without borders)
Jelölje be ezt a jelölőnégyzetet a kép teljes papírlapra, szegély nélkül történő nyomtatásához.
 Megjegyzés
MegjegyzésBeállíthatja a Nyomtatási előnézetet tartalmazó terület a Szegély nélkül (Borderless) részén is.
Túlnyúlás mértéke (Amount of Extension)
Válassza ki a túlnyúlás mértékét: Nincs (None), Kicsi (Small), Közepes (Medium), Nagy (Large) vagy Normál (Standard).
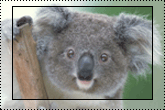 |
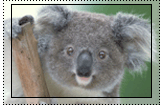 |
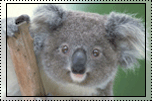 |
|
Nagy (Large) |
Közepes (Medium) |
Kicsi (Small) |
A vastagabb vonalak a papírméretet jelzik, az átlátszó területek pedig a túlnyúlás mértékét.
 Fontos
FontosHa Túlnyúlás mértéke (Amount of Extension) beállítása Nagy (Large), akkor a papír hátulja foltos lehet.
Ha a Túlnyúlás mértéke (Amount of Extension) beállítása Kicsi (Small) vagy Nincs (None), akkor margók jelenhetnek meg a papírmérettől függően.
Nyomtatási pozíció beállítása (Adjust Print Position)
Ha egy matricára vagy lemezcímkére (CD/DVD/BD) nyomtatott kép nincs megfelelő helyzetben, akkor állíthat a nyomtatás helyzetén. A nyomtatási helyzetet 0,1 mm-es (0,01 hüvelykes) lépésekben állíthatja be a következő tartományokon belül.
Címkék (Stickers): -2,0 mm (-0,08") - +2,0 mm (0,08")
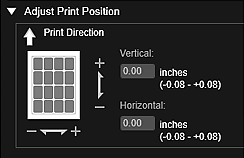
Lemezcímke (CD/DVD/BD) (Disc Label (CD/DVD/BD)): -5,0 mm (-0,2") – +5,0 mm (0,2")
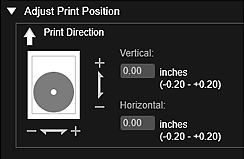
Függőleges (Vertical)
Megváltoztathatja a nyomtatási helyzetet függőleges irányban.
Pozitív érték megadásával fölfelé, negatív érték megadásával lefelé mozgathat.
Vízszintes (Horizontal)
Megváltoztathatja a nyomtatási helyzetet vízszintes irányban.
Pozitív érték megadásával balra, negatív érték megadásával jobra mozgathat.
Speciális beállítások (Advanced Settings)
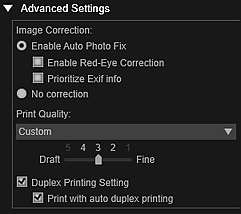
Képjavítás (Image Correction)
Válassza ki az Automatikus fényképjavítás engedélyezése (Enable Auto Photo Fix) lehetőséget javítások automatikus alkalmazásához. Válassza a Nincs korrekció (No correction) lehetőséget, ha nem akar így tenni. Válassza az Automatikus fényképjavítás engedélyezése (Enable Auto Photo Fix) lehetőséget a következők beállításához.
Vörösszem-korrekció engedélyezése (Enable Red-Eye Correction)
Válassza ki ezt a jelölőnégyzetet a vaku által okozott vörösszemek kijavításához.
Legyenek elsődlegesek az Exif-inf.-k (Prioritize Exif info)
Jelölje be a négyzetet, ha a javításokat elsődlegesen a felvétel elkészítésekor érvényes beállítások alapján szeretné elvégezni.
 Fontos
FontosA színtónus megváltozhat, ha egy dokumentumképet Automatikus fényképjavítás engedélyezése (Enable Auto Photo Fix) beállítással nyomtat. Ebben az esetben válassza a Nincs korrekció (No correction) lehetőséget.
Nyomtatási minőség (Print Quality)
Megadhatja a nyomtatandó adatnak megfelelő nyomtatási minőséget.
A választható lehetőségek: Auto, Magas (High), Normál (Standard), Vázlat (Draft) vagy Egyéni (Custom). Válassza az Egyéni (Custom) lehetőséget egy csúszka megjelenítéséhez, amivel beállítható a nyomtatási minőség.
 Megjegyzés
MegjegyzésA modelltől függően megjelenhet a Gyors (Fast) elem a Nyomtatási minőség (Print Quality) választási lehetőségei között.
Kétoldalas nyomtatás beállítása (Duplex Printing Setting)
Ez csak akkor jelenik meg, ha kétoldalas nyomtatást támogató nyomtatót és papírtípust választ ki. Jelölje be ezt a jelölőnégyzetet, ha a lap mindkét oldalára szeretne nyomtatni.
Nyomtatás autom. kétoldalas nyomtatással (Print with auto duplex printing)
Az automatikus kétoldalas nyomtatást támogató nyomtatók esetén a Nyomtatás autom. kétoldalas nyomtatással (Print with auto duplex printing) lehetőség csak akkor jelenik meg, ha jelöli a Kétoldalas nyomtatás beállítása (Duplex Printing Setting) jelölőnégyzetet. Jelölje be ezt a jelölőnégyzetet a lap automatikus átfordításához a hátsó vagy az első oldalára.
Nyomtatás (Print)
Elkezd nyomtatni a megadott beállításokkal.
 Fotók és dokumentumok nyomtatása
Fotók és dokumentumok nyomtatása
 Ajánlott elemek és diavetítésekben megjelenő képek kinyomtatása
Ajánlott elemek és diavetítésekben megjelenő képek kinyomtatása
 Elemek létrehozása és nyomtatása
Elemek létrehozása és nyomtatása
 Lemezcímkék (CD/DVD/BD) nyomtatása
Lemezcímkék (CD/DVD/BD) nyomtatása
A lap tetejére |