


A My Image Garden által létrehozott PDF-fájlokban beállítható egy jelszó a fájl megnyitásának, szerkesztésének és nyomtatásának korlátozására.
Az alábbi két fajta jelszó állítható be.
Jelszó PDF-fájlok megnyitásához
A PDF-fájl szerkesztéséhez vagy nyomtatásához szükséges jelszó
 Fontos
FontosEgyszerre maximum 99 oldalnyi PDF-fájl hozható létre, illetve szerkeszthető.
A jelszó elfelejtése esetén nem fogja tudni megnyitni vagy szerkeszteni a PDF-fájlt. Ajánlatos leírni a jelszavakat, és egy biztonságos helyen tárolni őket a későbbiekre.
A jelszó által védett PDF-fájlok nem nyithatók meg olyan alkalmazásokban, amelyek nem támogatják a PDF-fájlok biztonsági beállításait.
Ha be is állított egy engedélyekre vonatkozó jelszót a PDF-fájlban, a korlátozott parancsok (nyomtatás, szerkesztés stb.) az alkalmazástól függően különbözhetnek a My Image Garden által tartalmazottaktól.
 Megjegyzés
MegjegyzésA következő leírásban példaként PDF f. létreh./szerk. (Create/Edit PDF File) nézetből történő jelszóbeállítást végzünk.
 Megjegyzés
MegjegyzésLépjen a 4. lépésre, ha a Beolvasás (Scan) nézetben van.
Kattintson a PDF f. létreh./szerk. (Create/Edit PDF File) lehetőségre a képernyő alján.
Megjelenik a PDF f. létreh./szerk. (Create/Edit PDF File) nézet.
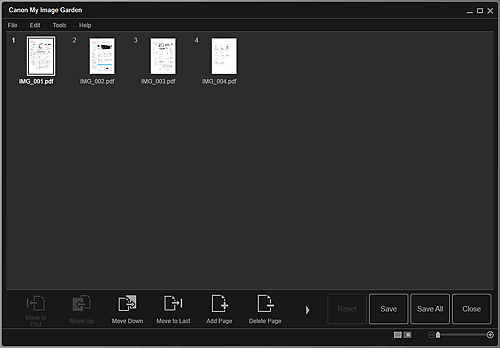
Szükség szerint szerkessze az oldalakat.
Kattintson a Mentés (Save) vagy az Össz.men. (Save All) lehetőségre.
Megjelenik a Mentés (Save) párbeszédablak.
Jelölje be a Jelszavas biztonság beállítása (Set up password security) jelölőnégyzetet.
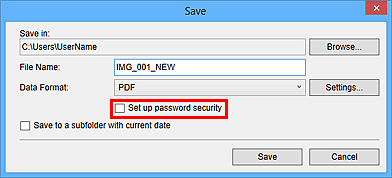
Megjelenik a Jelszóalapú biztonság beállításai (Password Security Settings) párbeszédablak.
 Megjegyzés
MegjegyzésA Jelszóalapú biztonság beállításai (Password Security Settings) párbeszédablak elérhető úgy is, hogy a Beállítások... (Settings...) gombra kattint, majd a Jelszóval védett (Password-protected) lehetőséget választja a Biztonság (Security)nál a Fájlbeállítások (File Settings) párbeszédablakban.
Ha a Mentés (Save) ablakot a Beolvasás (Scan) nézetből jeleníti meg, akkor a Jelszavas biztonság beállítása (Set up password security) nem jelenik meg. Válassza a PDF lehetőséget az Adatformátum (Data Format) beállításánál, majd kattintson a Beállítások... (Settings...) gombra. A PDF-beállítások (PDF Settings) párbeszédablakban válassza a Jelszóval védett (Password-protected) lehetőséget a Biztonság (Security) beállításának a Jelszóalapú biztonság beállításai (Password Security Settings) párbeszédablak megjelenítéséhez.
Jelölje be a A dokumentum megnyitásához jelszó kell (Require a password to open the document) vagy a A dokum. szerkesztésének és nyomtatásának korlátozása, és jelszó kérése a biztonsági beállítások módosításához (Restrict editing and printing of the document, and require a password to change the security settings) jelölőnégyzetet, majd írja be a beállítandó jelszót.
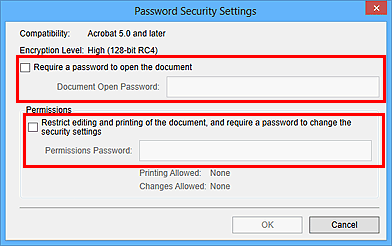
 Fontos
FontosA jelszó maximum 32 egybájtos alfanumerikus karakterből állhat. A jelszavak kis- és nagybetűérzékenyek.
 Megjegyzés
MegjegyzésA Dok. megnyitási jelszó (Document Open Password) és a Engedélyezési jelszó (Permissions Password) beállításához jelölje be mindkét jelölőnégyzetet, majd különböző jelszót adjon meg mindegyikhez.
Kattintson az OK gombra.
Megjelenik az Erősítse meg a dokumentum megnyitási jelszavát (Confirm Document Open Password) párbeszédablak vagy az Erősítse meg a jogosultsági jelszót (Confirm Permissions Password) párbeszédablak.
Dok. megnyitási jelszó
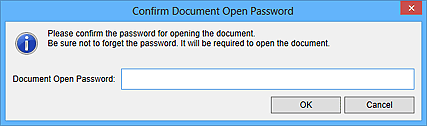
Engedélyezési jelszó
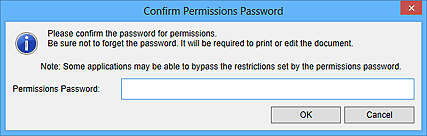
Írja be a beállított jelszót, majd kattintson a OK gombra.
Ismét megjelenik a Mentés (Save) párbeszédablak.
 Megjegyzés
MegjegyzésHa jelszót a PDF-beállítások (PDF Settings) párbeszédablakban állította be, ismét a PDF-beállítások (PDF Settings) párbeszédablak jelenik meg. Ha az OK gombra kattint, ismét megjelenik a Mentés (Save) párbeszédablak.
Kattintson a Mentés (Save) lehetőségre.
A PDF-fájl(ok) mentése után ismét megjelenik a PDF f. létreh./szerk. (Create/Edit PDF File) nézet.
 Fontos
FontosHa a Mégse (Cancel) gombra kattint, a Jelszóalapú biztonság beállításai (Password Security Settings) párbeszédablakban megadott beállítások elvesznek.
 Megjegyzés
MegjegyzésIsmét megjelenik a Beolvasás (Scan) nézet, ha a Beolvasás (Scan) nézetben volt.
Kattintson a Bezárás (Close) lehetőségre.
Ha beállít Dok. megnyitási jelszó (Document Open Password)t, akkor az elmentett PDF-fájlok indexképe lakatjelként jelenik meg.
 Megjegyzés
MegjegyzésHa csak Engedélyezési jelszó (Permissions Password) van beállítva, akkor szabványos indexkép jelenik meg.
 Fontos
FontosHa a fájl szerkesztve van, a jelszavak törölve lesznek. Szerkesztett fájl mentésekor állítsa visza a jelszavakat.
A lap tetejére |