


Elhomályosíthatja a képek hátterét, ezáltal kihangsúlyozhatja a témát vagy a fényképek kívánt részét.
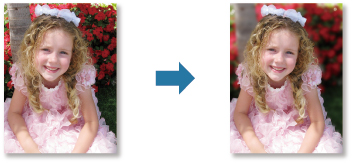
 Megjegyzés
MegjegyzésA körbevételtől függően lehetséges, hogy a területek nem úgy lesznek megadva, ahogy Ön szeretné.
Ez a szűrő olyan fényképeken alkalmazható jól, amelyeken a téma határozottan elkülöníthető a háttértől.
Válassza ki azt (azokat) a kép(ek)et, amely(ek)et fel szeretne javítani.
Válasszon kép(ek)et, majd kattintson a képernyő alján a Különleges effektusok (Special Filters) gombra.
Megjelenik a Különleges képeffektusok (Special Image Filters) ablak.
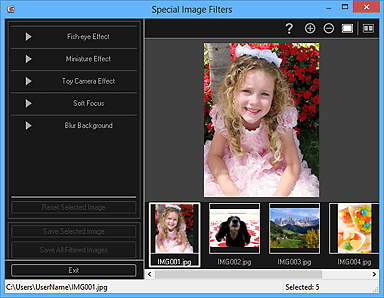
Válassza ki a képeket, amelyeket retusálni akar a Kiválasztott képek területről.
A kiválasztott kép megjelenik az Előnézet területen.
 Megjegyzés
MegjegyzésHa csak egy kép van kiválasztva, akkor csak az előnézet jelenik meg, a Kiválasztott képek terület azonban nem.
Kattintson a Háttér elmosása (Blur Background) lehetőségre.
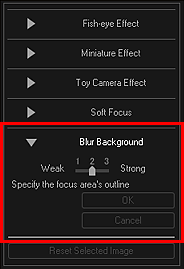
 Megjegyzés
MegjegyzésAz effektus szintje megváltoztatható a Háttér elmosása (Blur Background) alatti csúszka mozgatásával.
Ha a kurzort az Előnézet terület fölé viszi, akkor alakja  (Toll) lesz.
(Toll) lesz.
Egy vonallal adja meg az éles területet (azt a területet, amely nem lesz elmosódva) úgy, hogy a körvonalára kattint.

 Megjegyzés
MegjegyzésAz Eszköztár  (Körvonal észlelése és a terület kiválasztása) ikonjára kattintva azt is beállíthatja, hogy a körvonal észlelése automatikus legyen.
(Körvonal észlelése és a terület kiválasztása) ikonjára kattintva azt is beállíthatja, hogy a körvonal észlelése automatikus legyen.
Ha a „Körvonal meghatározása és a terület kijelölése” funkciót választja, a program automatikusan meghatározza a kurzor közelében észlelt terület körvonalát, így kijelölhető az e körvonallal bezárt terület.
Ha átmenetileg ki szeretne lépni a „Körvonal meghatározása és a terület kijelölése” módból, nyomja le a Shift billentyűt a terület megadása közben.
Ha megszakítja a „Körvonal meghatározása és a terület kijelölése” módot, a program egy egyenes vonallal köti össze az utoljára kiválasztott pontot a következő ponttal, ahová kattint.
A Del billentyű lenyomásával visszavonhatja a megadott pontokat egyesével.
Miután a területet körbevette, kattintson az első pontra.
Ha a kurzort az első pont fölé viszi, akkor alakja  (Terület kezdőpontja) lesz. Ha rákattint, az első és az utolsó pontok összekötődnek, és ezzel beállította az éles területet.
(Terület kezdőpontja) lesz. Ha rákattint, az első és az utolsó pontok összekötődnek, és ezzel beállította az éles területet.
 Fontos
FontosMaximum 30 területet adhat meg.
 Megjegyzés
MegjegyzésHa duplán rákattint az utolsó pontra, akkor az első és az utolsó pont automatikusan összekötődik.
A megadott terület törléséhez kattintson a  (Kiválasztott terület törlése) ikonra.
(Kiválasztott terület törlése) ikonra.
A megadott terület az alábbi műveletek végrehajtásával szerkeszthető.
Pont áthelyezése: Húzza egérrel a pontot a kívánt helyre.
Pont hozzáadása: Ha a kurzort a megadott terület vonala fölé viszi, akkor alakja  (Pont hozzáadása) lesz; húzza a kurzort a kívánt helyre.
(Pont hozzáadása) lesz; húzza a kurzort a kívánt helyre.
Pont törlése: Húzza a pontot egy mellette található pontra, ahol a kurzor alakja megváltozik, és  (Pont törlése) lesz.
(Pont törlése) lesz.
Ha egy területen belül hoz létre területet, akkor a belső terület is homályos lesz.
Kattintson az OK gombra.
A megadott terület(ek)en kívüli háttér elmosódik, és a kép bal felső részén megjelenik a  (Feljavítás) jel.
(Feljavítás) jel.
 Megjegyzés
MegjegyzésKattintson az  (Összehasonlító képernyő megjelenítése) elemre a feljavítás előtti és utáni képek egymás mellett külön ablakban történő megjelenítéséhez, így össze tudja hasonlítani őket, és ellenőrizheti az eredményt.
(Összehasonlító képernyő megjelenítése) elemre a feljavítás előtti és utáni képek egymás mellett külön ablakban történő megjelenítéséhez, így össze tudja hasonlítani őket, és ellenőrizheti az eredményt.
Kattintson a Mégse (Cancel) gombra a javítás visszavonásához. A többi funkcióval végzett javítások megmaradnak.
Kattintson a Kiválasztott képek mentése (Save Selected Image) vagy az Összes szűrt kép mentése (Save All Filtered Images) lehetőségre.
A feljavított kép(ek)et új fájl(ok)ként menti el a rendszer.
 Megjegyzés
MegjegyzésCsak a kívánt képek mentéséhez válassza ki őket, majd kattintson a Kiválasztott képek mentése (Save Selected Image) lehetőségre. Kattintson az Összes szűrt kép mentése (Save All Filtered Images) lehetőségre az összes javított kép egyszeri mentéséhez.
A javított képek csak JPEG/Exif formátumban menthetők.
Kattintson a Kilépés (Exit) lehetőségre.
 Fontos
FontosHa nem menti el a javított képeket, akkor a javítások elvesznek.
A lap tetejére |