


Élesíthet a fókuszon kívül eső arcokon.
Két arcélesítő mód van: automatikus és kézi.
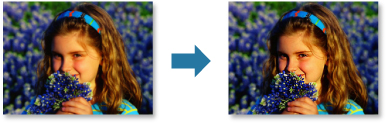
Válassza ki azokat a képeket, amelyeket retusálni szeretne.
Kattintson a Javítás / feljavítás (Correct/Enhance) lehetőségre a képernyő alján.
Megjelenik a Képek javítása/feljavítása (Correct/Enhance Images) ablak.
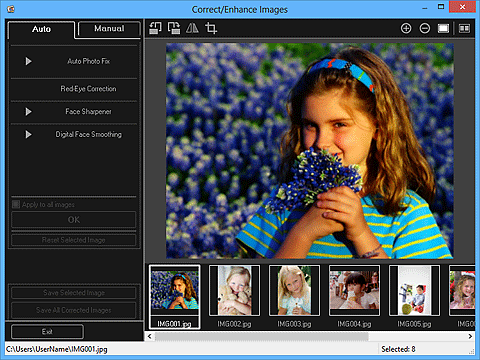
Válassza ki a javítani kívánt képet a Kiválasztott képek területről.
A kiválasztott kép megjelenik az Előnézet területen.
 Megjegyzés
MegjegyzésHa csak egy kép van kiválasztva, akkor csak az előnézet jelenik meg, a Kiválasztott képek terület azonban nem.
Ellenőrizze, hogy az Automatikus (Auto) ki van-e választva.
Kattintson az Arc élesítése (Face Sharpener) lehetőségre.
 Megjegyzés
MegjegyzésA korrekció szintje megváltoztatható az Arc élesítése (Face Sharpener) alatti csúszka mozgatásával.
Kattintson az OK gombra.
Az arc élesebb lesz, és a kép bal felső részén megjelenik a  (Javítás/Feljavítás) jel.
(Javítás/Feljavítás) jel.
 Megjegyzés
MegjegyzésKattintson az  (Összehasonlító képernyő megjelenítése) elemre a javítás előtti és utáni képek egymás mellett külön ablakban történő megjelenítéséhez, így össze tudja hasonlítani őket, és ellenőrizheti az eredményt.
(Összehasonlító képernyő megjelenítése) elemre a javítás előtti és utáni képek egymás mellett külön ablakban történő megjelenítéséhez, így össze tudja hasonlítani őket, és ellenőrizheti az eredményt.
Kattintson a Kiválasztás törlése (Reset Selected Image) lehetőségre az összes javítás törléséhez.
Jelölje be az Alkalmazás minden képre (Apply to all images) jelölőnégyzetet a Kiválasztott képek területen megjelenő összes kép egyszeri javításához.
Kattintson az Kézi (Manual), majd a Javítás / feljavítás (Correct/Enhance) lehetőségekre.
Kattintson az Arc élesítése (Face Sharpener) lehetőségre.
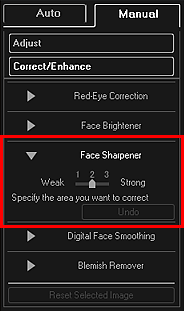
 Megjegyzés
MegjegyzésA korrekció szintje megváltoztatható az Arc élesítése (Face Sharpener) alatti csúszka mozgatásával.
Ha a kurzort a kép fölé viszi, akkor annak alakja  (Kereszt) lesz.
(Kereszt) lesz.
Húzással határozza meg a korrigálandó területet, majd kattintson a képnél megjelenő OK lehetőségre.
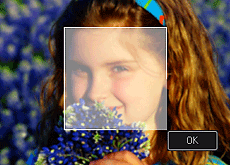
A kijelölt területen és körülötte az arc területe élesebb lesz, és a kép bal felső részén megjelenik a  (Javítás/Feljavítás) jel.
(Javítás/Feljavítás) jel.
 Megjegyzés
MegjegyzésAz egérrel megfogva el is forgathatja a kijelölt területet.
Kattintson az  (Összehasonlító képernyő megjelenítése) elemre a javítás előtti és utáni képek egymás mellett külön ablakban történő megjelenítéséhez, így össze tudja hasonlítani őket, és ellenőrizheti az eredményt.
(Összehasonlító képernyő megjelenítése) elemre a javítás előtti és utáni képek egymás mellett külön ablakban történő megjelenítéséhez, így össze tudja hasonlítani őket, és ellenőrizheti az eredményt.
Kattintson a Visszav. (Undo) lehetőségre az utolsó művelet visszavonásához.
Kattintson a Kiválasztott képek mentése (Save Selected Image) vagy az Összes javított kép mentése (Save All Corrected Images) lehetőségre.
A javított kép(ek)et új fájl(ok)ként menti el a rendszer.
 Megjegyzés
MegjegyzésCsak a kívánt képek mentéséhez válassza ki őket, majd kattintson a Kiválasztott képek mentése (Save Selected Image) lehetőségre. Kattintson az Összes javított kép mentése (Save All Corrected Images) lehetőségre az összes javított kép egyszeri mentéséhez.
A javított képek csak JPEG/Exif formátumban menthetők.
Kattintson a Kilépés (Exit) lehetőségre.
 Fontos
FontosHa nem menti el a javított képeket, akkor a javítások elvesznek.
A lap tetejére |