


Vous pouvez corriger et améliorer les images.
Affichez la fenêtre Corriger/Améliorer les images en effectuant l'une des opérations suivantes :
Sélectionnez les images à utiliser dans la zone d'édition de l'écran d'édition Ma création, puis cliquez sur Corriger/Améliorer au bas de l'écran
Sélectionnez une ou plusieurs images dans le mode Vue jour de la vue Calendrier, l'affichage étendu de la vue Événement, l'affichage étendu de la vue Personnes, la vue Personnes non enregistrées ou la vue des dossiers, puis cliquez sur Corriger/Améliorer au bas de l'écran
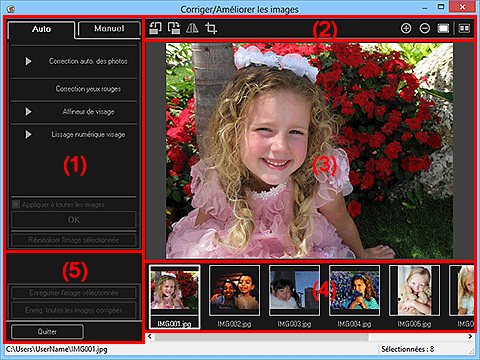
(1) Zone d'ajustement/correction/amélioration d'image
(4) Zone des images sélectionnées
Les paramètres et procédures disponibles varient dans les onglets Auto et Manuel.
Cliquez sur l'onglet Auto ou l'onglet Manuel pour basculer entre les onglets.
Vous pouvez corriger ou améliorer l'image entière dans l'onglet Auto.
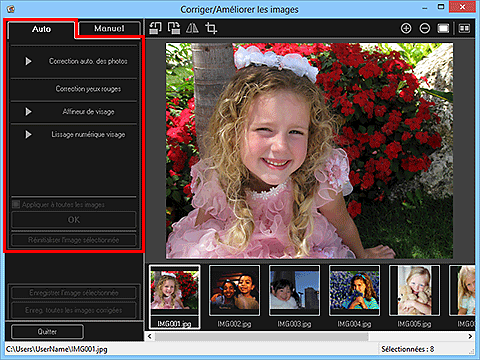
Correction auto. des photos
Applique automatiquement les corrections adaptées aux photos.
 Remarque
RemarqueVous pouvez corriger automatiquement les photos lors de l'impression. Pour plus d'informations sur la procédure de configuration, reportez-vous à la section « Boîte de dialogue Paramètres d'impression ».
Infos Exif prioritaires
Activez cette case à cocher pour appliquer des corrections basées principalement sur les paramètres définis au moment de la prise de vue.
Désactivez cette case à cocher pour appliquer des corrections basées sur les résultats de l'analyse de l'image. Il est généralement recommandé de sélectionner ce paramètre.
 Remarque
RemarqueLe format Exif est un format standard qui permet d'intégrer diverses données de prise de vue aux photos prises avec des appareils photo numériques (JPEG).
Vous pouvez appliquer automatiquement les corrections appropriées en fonction des informations Exif, lors de l'impression. Pour plus d'informations sur la procédure de configuration, reportez-vous à la section « Boîte de dialogue Paramètres d'impression ».
Correction yeux rouges
Corrige les yeux rouges.
 Remarque
RemarqueVous pouvez corriger automatiquement les yeux rouges lors de l'impression. Pour plus d'informations sur la procédure de configuration, reportez-vous à la section « Boîte de dialogue Paramètres d'impression ».
Affineur de visage
Vous pouvez améliorer la netteté des visages flous.
Vous pouvez ajuster le niveau de correction à l'aide du curseur.
Lissage numérique visage
Améliore l'aspect de la peau en réduisant les défauts et les rides.
Vous pouvez ajuster le niveau d'amélioration à l'aide du curseur.
Appliquer à toutes les images
Cochez cette case pour corriger ou améliorer automatiquement toutes les images figurant dans la zone des images sélectionnées.
OK
Applique aux images la correction ou l'amélioration spécifiée.
Réinitialiser l'image sélectionnée
Restaure l'image corrigée, ajustée ou améliorée à son état non corrigé, non ajusté ou non amélioré d'origine.
L'onglet Manuel comprend deux menus : Ajuster et Corriger/Améliorer.
Utilisez l'option Ajuster pour ajuster la luminosité et le contraste ou pour améliorer la netteté de l'image entière.
Utilisez Corriger/Améliorer pour corriger/améliorer des zones spécifiques.
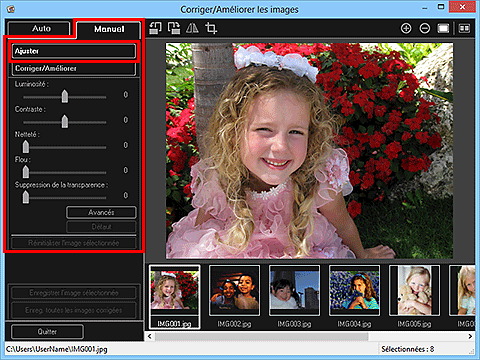
Luminosité
Règle la luminosité de l'ensemble de l'image.
Déplacez le curseur vers la gauche pour assombrir et vers la droite pour éclaircir l'image.
Contraste
Règle le contraste de l'image. Ajustez le contraste si l'image est terne par manque de contraste.
Déplacez le curseur vers la gauche pour réduire le contraste de l'image et vers la droite pour l'augmenter.
Netteté
Fait ressortir le contour des sujets afin d'affiner l'image. Ajustez la netteté si la photo est floue ou si le texte est trouble.
Déplacez le curseur vers la droite pour affiner l'image.
Flou
Floute le contour des sujets afin d'adoucir l'image.
Déplacez le curseur vers la droite pour adoucir l'image.
Suppression de la transparence
Supprime la transparence du texte à partir de l'autre côté ou supprime la couleur de base. Ajustez le niveau de transparence pour éviter de voir le texte sur l'autre côté d'un document fin ou pour éviter que la couleur de base n'apparaisse sur l'image.
Déplacez le curseur vers la droite pour augmenter l'effet de suppression de la transparence.
Avancés
Affiche la boîte de dialogue Réglage avancé dans laquelle vous pouvez effectuer des réglages précis de la luminosité de l'image et de la tonalité des couleurs.
Pour les options Luminosité/contraste et Tonalité, sélectionnez une couleur dans Canal pour ajuster le Rouge, le Vert ou le Bleu, ou sélectionnez Principal pour ajuster les trois couleurs en même temps.
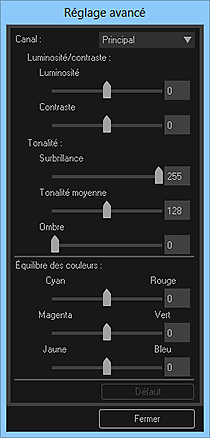
Luminosité/contraste
Ajuste la luminosité et le contraste de l'image.
Déplacez le curseur Luminosité vers la gauche pour assombrir l'image et vers la droite pour l'éclaircir.
Déplacez le curseur Contraste vers la gauche pour réduire le contraste de l'image et vers la droite pour l'augmenter.
Tonalité
Ajuste l'équilibre de la luminosité en spécifiant Surbrillance (niveau le plus clair), Ombre (niveau le plus sombre) et Tonalité moyenne (couleur à mi-chemin entre Surbrillance et Ombre).
Déplacez le curseur Surbrillance vers la gauche pour éclaircir l'image.
Déplacez le curseur Tonalité moyenne vers la gauche pour éclaircir l'image et vers la droite pour l'assombrir.
Déplacez le curseur Ombre vers la droite pour assombrir l'image.
Équilibre des couleurs
Ajuste l'éclat et le ton de l'image.
Déplacez le curseur Équilibre des couleurs vers la gauche ou la droite pour accentuer la couleur correspondante.
Par défaut
Réinitialise tous les ajustements.
Fermer
Ferme la boîte de dialogue Réglage avancé.
 Remarque
RemarqueLes valeurs Luminosité et Contraste définies dans Ajuster ne changent pas, même si la luminosité et la tonalité des couleurs sont réglées dans la boîte de dialogue Réglage avancé.
Par défaut
Réinitialise chaque ajustement (luminosité, contraste, netteté, flou et suppression de la transparence).
Réinitialiser l'image sélectionnée
Restaure l'image corrigée, ajustée ou améliorée à son état non corrigé, non ajusté ou non amélioré d'origine.
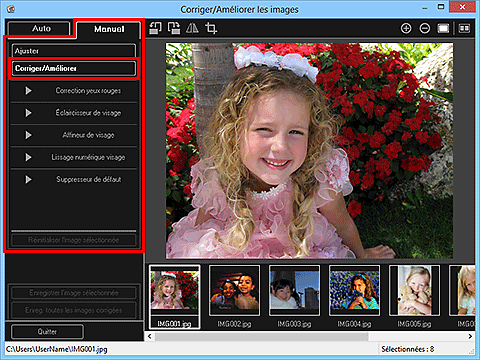
Correction yeux rouges
Corrige les yeux rouges dans la zone sélectionnée.
Vous pouvez ajuster le niveau de correction à l'aide du curseur.
Éclaircisseur de visage
Corrige l'image entière pour éclaircir la zone de visage dans la zone sélectionnée et autour de celle-ci.
Vous pouvez ajuster le niveau de correction à l'aide du curseur.
Affineur de visage
Corrige l'image entière pour améliorer la netteté de la zone de visage dans la zone sélectionnée et autour de celle-ci.
Vous pouvez ajuster le niveau de correction à l'aide du curseur.
Lissage numérique visage
Améliore l'aspect de la peau en réduisant les défauts et les rides dans la zone sélectionnée.
Vous pouvez ajuster le niveau d'amélioration à l'aide du curseur.
Suppresseur de défaut
Réduit les grains de beauté dans la zone sélectionnée.
OK
Applique à la zone spécifiée la correction ou l'amélioration sélectionnée.
Annuler
Annule la dernière correction/amélioration appliquée.
Réinitialiser l'image sélectionnée
Restaure l'image corrigée, ajustée ou améliorée à son état non corrigé, non ajusté ou non amélioré d'origine.
 Remarque
RemarqueLorsque vous affichez la fenêtre Corriger/Améliorer les images à partir de l'écran d'édition Ma création, les boutons  (Rotation de 90° à gauche),
(Rotation de 90° à gauche),  (Rotation de 90° à droite),
(Rotation de 90° à droite),  (Inverser horizontalement) et
(Inverser horizontalement) et  (Découper) n'apparaissent pas.
(Découper) n'apparaissent pas.

 (Rotation de 90° à gauche)/(Rotation de 90° à droite)
(Rotation de 90° à gauche)/(Rotation de 90° à droite)
Fait pivoter l'image de 90 degrés dans le sens antihoraire ou horaire à chaque clic.
 (Inverser horizontalement)
(Inverser horizontalement)
Inverse l'image horizontalement.
 (Découper)
(Découper)
Affiche la fenêtre Découper, qui permet de découper l'image.

 (Agrandir/Réduire)
(Agrandir/Réduire)
Agrandit ou réduit l'aperçu à chaque clic.
 (Vue Image entière)
(Vue Image entière)
Ajuste l'aperçu à la taille de la zone.
 (Afficher l'écran de comparaison)
(Afficher l'écran de comparaison)
Affiche la fenêtre Comparer des images, qui permet de comparer des images avant et après correction, amélioration ou ajustement.
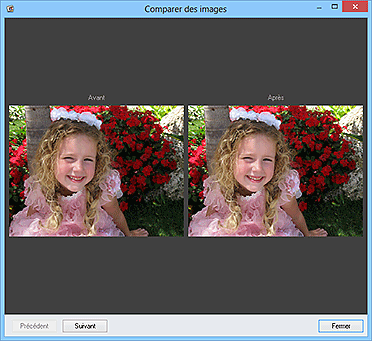
Avant
L'image avant correction, amélioration ou ajustement apparaît.
Après
L'image après correction, amélioration ou ajustement apparaît.
Précédent/Suivant
Affiche l'image précédente/suivante.
Ces boutons ne sont pas disponibles lorsqu'une seule image est sélectionnée.
Fermer
Ferme la fenêtre Comparer des images.
Affiche l'aperçu de l'image corrigée ou améliorée.
Le symbole  (Correction/Amélioration) apparaît sur les images corrigées ou améliorées.
(Correction/Amélioration) apparaît sur les images corrigées ou améliorées.
Affiche les miniatures des images lorsque plusieurs images ont été sélectionnées après l'affichage de la fenêtre Corriger/Améliorer les images.
Cette zone n'apparaît pas lorsqu'une seule image a été sélectionnée après l'affichage de la fenêtre Corriger/Améliorer les images.
Le symbole  (Correction/Amélioration) apparaît sur les images corrigées ou améliorées.
(Correction/Amélioration) apparaît sur les images corrigées ou améliorées.
 Remarque
RemarqueCette zone n'apparaît pas lorsque plusieurs images ont été sélectionnées dans l'écran d'édition Ma création après l'affichage de la fenêtre Corriger/Améliorer les images ; seul l'aperçu de la dernière image sélectionnée apparaît.
Enregistrer l'image sélectionnée
Affiche la boîte de dialogue Enreg., qui vous permet d'enregistrer l'image corrigée, améliorée ou ajustée, affichée dans la zone d'aperçu.
Enreg. toutes les images corrigées
Affiche la boîte de dialogue Enreg., qui vous permet d'enregistrer toutes les images corrigées, améliorées ou ajustées dans la zone des images sélectionnées.
Quitter
Ferme la fenêtre Corriger/Améliorer les images.
Haut de la page |