


You can enhance skin beautifully by reducing blemishes and wrinkles.
There are two Digital Face Smoothing methods: automatic and manual.
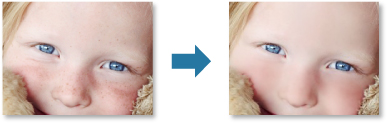
Select the image(s) you want to enhance.
Click Correct/Enhance at the bottom of the screen.
The Correct/Enhance Images window appears.
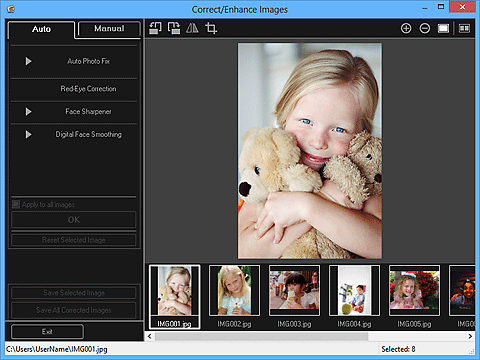
Select the image you want to enhance from the Selected Images area.
The selected image appears in the Preview area.
 Note
NoteIf only one image is selected, only the preview appears and the Selected Images area does not appear.
Make sure that Auto is selected.
Click Digital Face Smoothing.
 Note
NoteThe enhancement level can be changed by moving the slider displayed below Digital Face Smoothing.
Click OK.
Skin is enhanced beautifully and the  (Correction/Enhancement) mark appears on the upper left of the image.
(Correction/Enhancement) mark appears on the upper left of the image.
 Note
NoteClick  (Display Comparison Screen) to display the images before and after the enhancement side by side in a separate window so that you can compare and check the result.
(Display Comparison Screen) to display the images before and after the enhancement side by side in a separate window so that you can compare and check the result.
Click Reset Selected Image to undo all enhancements.
Select the Apply to all images checkbox to enhance the selected images at one time.
Click Manual, then click Correct/Enhance.
Click Digital Face Smoothing.
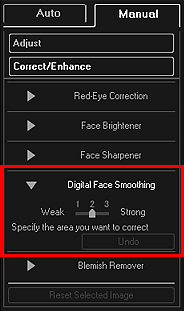
 Note
NoteThe enhancement level can be changed by moving the slider displayed below Digital Face Smoothing.
When the cursor is moved over the image, the shape of the cursor changes to  (Cross).
(Cross).
Drag to specify the area you want to correct, then click OK that appears over the image.
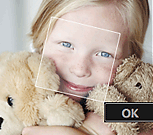
Skin in and around the specified area is enhanced beautifully and the  (Correction/Enhancement) mark appears on the upper left of the image.
(Correction/Enhancement) mark appears on the upper left of the image.
 Note
NoteYou can also drag to rotate the selected area.
Click  (Display Comparison Screen) to display the images before and after the enhancement side by side in a separate window so that you can compare and check the result.
(Display Comparison Screen) to display the images before and after the enhancement side by side in a separate window so that you can compare and check the result.
Click Undo to undo the last operation.
Click Save Selected Image or Save All Corrected Images.
Enhanced image(s) is (are) saved as a new file(s).
 Note
NoteTo save only the image(s) you like, select it (them) and click Save Selected Image. Click Save All Corrected Images to save all the enhanced images at one time.
The enhanced image(s) can be saved in JPEG/Exif format only.
Click Exit.
 Important
ImportantIf the enhanced image(s) is (are) not saved, the enhancement(s) will be deleted.
Page top |