


In the My Art edit screen, you can add text to cards, collages, disc labels (CD/DVD/BD), and other items containing a text box.
 Important
ImportantThis function may not be available depending on the type and theme of your item.
 Note
NoteRefer to "My Art Edit Screen" for how to switch to the My Art edit screen.
You can also add text boxes. Refer to "Adding/Adjusting Text Boxes" for details.
Collage editing is used as an example in the following descriptions. The screen(s) may vary depending on what you create.
In the My Art edit screen, click a text box in your item.
The text input palette appears below the text box.
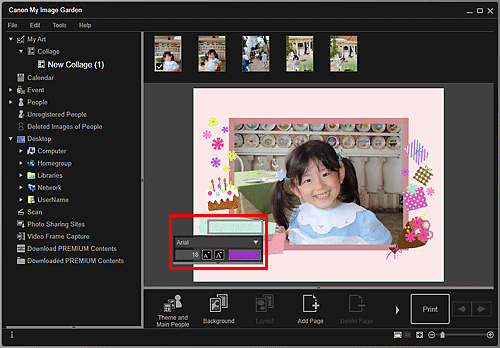
Enter text in the text box.
Use the text input palette to change the font type, font size, font color, and text position.
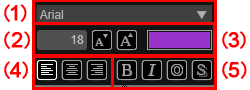
(1) Font
Select the font type.
(2) Size
You can set the font size within the range of 5 to 100 points.
 (Decrease Size)
(Decrease Size)
Decreases the font size by 1 point each time it is clicked.
 (Increase Size)
(Increase Size)
Increases the font size by 1 point each time it is clicked.
(3) Color
You can select the font color.
 (Color Setting)
(Color Setting)
Click to display the Color dialog box. Select the color you want to set.
(4) Text Alignment
You can set how you want to align text.
 Note
NoteFor vertical text boxes, you can select align top, align middle, or align bottom.
For text alignment, you can select align left, align center, or align right.
(5) Font Style
You can set the font style.
For font style, you can select bold, italic, outline, or shadow.
You can also set multiple font styles.
 Note
NoteClick the bar at the bottom of the text input palette to show or hide Text Alignment and Font Style.
Available font styles vary depending on the selected font.
Click outside the text box.
The entered text is reflected in the item.
Page top |