


Zeigt die Miniaturansichten von Bildern, PDF-Dateien und Videos an, die für die in der Ansicht Kalender (Calendar) festgelegten Ereignisse gespeichert wurden.
Wechseln Sie mithilfe einer der folgenden Methoden von der Ansicht Ereignis (Event) zur erweiterten Anzeige.
Doppelklicken Sie in der Ansicht Ereignis (Event) auf ein Ereignis
Doppelklicken Sie in der Ansicht Kalender (Calendar), die auf Monatsansicht festgelegt ist, auf eine Ereignisbeschriftung
Klicken Sie auf ein im globalen Menü unter Ereignis (Event) angezeigtes Ereignis
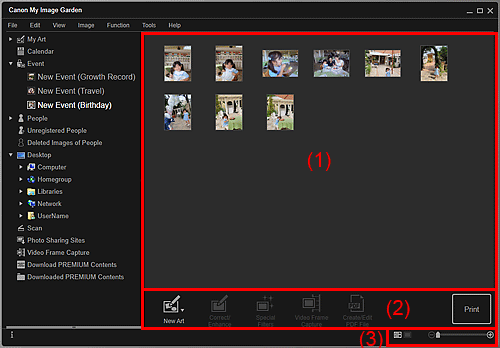
(3) Einstellleiste für die Anzeigegröße
Zeigt die Miniaturansicht der für ein Ereignis registrierten Bilder, PDF-Dateien und Videos an.
 Hinweis
HinweisWenn Sie im Kontextmenü einer Miniaturansicht auf Löschen (Delete) klicken, wird dieses im Miniaturansichtsbereich nicht mehr angezeigt.
 Hinweis
HinweisNeues Kunstwerk (New Art) wird nur in der Miniaturansicht angezeigt.
Person angeben (Specify Person) und  (Vorherige Datei/Nächste Datei) wird nur in der Detailansicht angezeigt.
(Vorherige Datei/Nächste Datei) wird nur in der Detailansicht angezeigt.
Korrigieren/Verbessern (Correct/Enhance) und Spezialfilter (Special Filters) kann nur ausgewählt werden, wenn ein Bild ausgewählt ist.
PDF erst./ bearbeiten (Create/Edit PDF File) kann nur ausgewählt werden, wenn ein Bild oder eine PDF-Datei ausgewählt wurde.
Videobilderfassung (Video Frame Capture) kann nur ausgewählt werden, wenn ein Video ausgewählt wurde.
 Neues Kunstwerk (New Art)
Neues Kunstwerk (New Art)
Sie können Objekte wie z. B. Collagen und Karten mithilfe von Bildern erstellen.
Wählen Sie ein Objekt aus, um das Dialogfeld Thema und Hauptpersonen wählen (Select Theme and Main People) oder Thema wählen (Select Theme) zu öffnen, in denen Sie das Thema und weitere Eigenschaften für das zu erstellende Element festlegen können.
Die Ansicht wechselt zum Bearbeitungsbildschirm Meine Kunst (My Art), wenn die Einstellung abgeschlossen ist.
 Korrigieren/Verbessern (Correct/Enhance)
Korrigieren/Verbessern (Correct/Enhance)
Zeigt das Fenster Bilder korrigieren/verbessern (Correct/Enhance Images) an, in dem Sie Bilder korrigieren oder verbessern können.
 Spezialfilter (Special Filters)
Spezialfilter (Special Filters)
Zeigt das Fenster Spezialbildfilter (Special Image Filters) an, in dem Sie Bilder mit Spezialfiltern verbessern können.
 Videobilderfassung (Video Frame Capture)
Videobilderfassung (Video Frame Capture)
Wechselt zur Ansicht Videobilderfassung (Video Frame Capture), in der Sie Einzelbilder aus einem Video beschneiden können.
 PDF erst./ bearbeiten (Create/Edit PDF File)
PDF erst./ bearbeiten (Create/Edit PDF File)
Zeigt die Ansicht PDF erst./ bearbeiten (Create/Edit PDF File) an, in der Sie PDF-Dateien erstellen oder bearbeiten können.
 Wichtig
WichtigBei PDF-Dateien werden nur die mit My Image Garden oder IJ Scan Utility erstellten PDF-Dateien unterstützt. In anderen Anwendungen erstellte oder bearbeitete PDF-Dateien werden nicht unterstützt.
 Person angeben (Specify Person)
Person angeben (Specify Person)
Zeigt einen weißen Rahmen in der Vorschau an, mit dem Sie den Gesichtsbereich einer Person angeben und den Namen registrieren können.
Drucken (Print)
Zeigt das Dialogfeld für die Druckeinstellungen an, in dem Sie Bilder und PDF-Dateien drucken können.
 (Vorherige Datei/Nächste Datei)
(Vorherige Datei/Nächste Datei)
Wechselt das angezeigte Bild, wenn mehrere Bilder, PDF-Dateien oder Videos vorhanden sind.
 (Miniaturansicht)
(Miniaturansicht)
Wechselt zur Miniaturansicht von Bildern, PDF-Dateien und Videos.
 (Detailansicht)
(Detailansicht)
Wechselt zur Vorschau von Bildern, PDF-Dateien und Videos.
 (Gesamtbildansicht)
(Gesamtbildansicht)
Passt in der Detailansicht die Vorschau der Bereichsgröße an.
 (Verkleinern/Vergrößern)
(Verkleinern/Vergrößern)
Klicken Sie auf  (Verkleinern) oder
(Verkleinern) oder  (Vergrößern), um die Anzeigegröße zu verkleinern oder zu vergrößern. Durch Bewegen des Schiebereglers können Sie die Anzeigegröße des Bilds frei ändern.
(Vergrößern), um die Anzeigegröße zu verkleinern oder zu vergrößern. Durch Bewegen des Schiebereglers können Sie die Anzeigegröße des Bilds frei ändern.
 Hinweis
HinweisWeitere Informationen zum Registrieren von Personen in der Detailansicht der Vorschau finden Sie unter "Registrieren von Personen in der Ansicht Details".
PDF-Dateien, für die Kennw. z. Öff. d. Dok. (Document Open Password) festgelegt wurde, werden als Sperrmarkierungen angezeigt.
Weitere Informationen zur Detailanzeige von PDF-Dateien finden Sie unter "Ansicht PDF erst./ bearbeiten".
Wenn Sie ein Video in der Detailansicht anzeigen, wird der Video-Wiedergabebereich angezeigt, und Sie können  (Stopp),
(Stopp),  (Wiedergabe) /
(Wiedergabe) /  (Pause),
(Pause),  (Bild zurück),
(Bild zurück),  (Bild weiter) und
(Bild weiter) und  (Ton aus) /
(Ton aus) /  (Ton ein) verwenden.
(Ton ein) verwenden.
Zum Seitenanfang |