


Im Bearbeitungsbildschirm Meine Kunst (My Art) können Sie Text zu Karten, Collagen, Datenträgeretiketten (CD/DVD/BD) und anderen Objekten mit einem Textfeld hinzufügen.
 Wichtig
WichtigDie Verfügbarkeit dieser Funktion ist vom Typ und Thema Ihres Objekts abhängig.
 Hinweis
HinweisWeitere Informationen zum Wechseln in den Bearbeitungsbildschirm Meine Kunst (My Art) finden Sie unter "Bearbeitungsbildschirm Meine Kunst".
Sie können auch Textfelder hinzufügen. Weitere Informationen hierzu finden Sie unter "Hinzufügen/Einstellen von Textfeldern".
Die Collagenbearbeitung wird in den folgenden Beschreibungen beispielhaft gezeigt. Die Bildschirme unterscheiden sich möglicherweise abhängig davon, was erstellt wird.
Klicken Sie im Bearbeitungsbildschirm Meine Kunst (My Art) auf ein Textfeld Ihres Objekts.
Unter dem Textfeld wird die Texteingabepalette angezeigt.
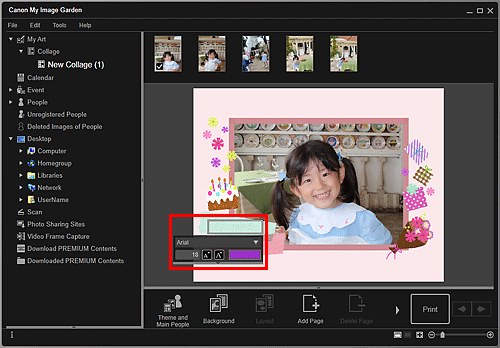
Geben Sie den Text in das Textfeld ein.
Verwenden Sie die Texteingabepalette, um die Schriftart, Schriftgröße, Schriftfarbe und Textposition zu ändern.
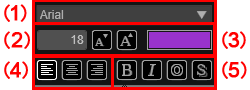
(1) Schrift
Wählen Sie die Schriftart aus.
(2) Größe
Sie können eine Schriftgröße zwischen 5 und 100 Punkten eingeben.
 (Verkleinern)
(Verkleinern)
Verringert die Schriftgröße mit jedem Klick um 1 Punkt.
 (Vergrößern)
(Vergrößern)
Erhöht die Schriftgröße mit jedem Klick um 1 Punkt.
(3) Farbe
Sie können die Schriftfarbe auswählen.
 (Farbeinstellung)
(Farbeinstellung)
Klicken Sie hier zum Anzeigen des Dialogfelds Farbe (Color). Wählen Sie die festzulegende Farbe aus.
(4) Textausrichtung
Sie können festlegen, wie der Text ausgerichtet werden soll.
 Hinweis
HinweisFür vertikale Textfelder können Sie eine obige, mittige oder untere Ausrichtung auswählen.
Als Textausrichtung kann linksbündig, zentriert oder rechtsbündig ausgewählt werden.
(5) Schriftschnitt
Sie können den Schriftschnitt auswählen.
Als Schriftschnitt können Sie fett, kursiv, Umriss oder Schatten auswählen.
Sie können auch mehrere Schriftschnitte festlegen.
 Hinweis
HinweisKlicken Sie auf die Leiste unten auf der Texteingabepalette, um die Textausrichtung und den Schriftschnitt anzuzeigen oder auszublenden.
Die verfügbaren Schriftschnitte variieren je nach ausgewählter Schrift.
Klicken Sie außerhalb des Textfelds.
Der eingegebene Text wird im Objekt angezeigt.
Zum Seitenanfang |