


På redigeringsskærmbilledet Min Art (My Art) kan du føje vandrette eller lodrette tekstbokse til fotolayouts, kort og disketiketter (cd/dvd/bd). Du kan også justere tekstboksenes position, form osv.
 Vigtigt
VigtigtDenne funktion er muligvis ikke tilgængelig. Dette afhænger af dit elements tema.
Afhængigt af indstillingen Sprog (Language) i dialogboksen Indstillinger (Preferences) kan lodrette tekstbokse muligvis ikke tilføjes.
Du kan ikke justere cirkulære tekstbokse, der er indstillet i nogle disketiketlayouts (cd/dvd/bd).
 Bemærk
BemærkSe redigeringsskærmbilledet "Redigeringsskærmbilledet Min Art" for nærmere oplysninger om, hvordan du skifter til redigeringsskærmbilledet Min Art (My Art).
Fotolayoutredigering bruges som et eksempel i de følgende beskrivelser. Skærmbillederne kan variere afhængigt af, hvad du opretter.
I området Sideminiaturer skal du vælge den side, som du ønsker at føje tekstbokse til.
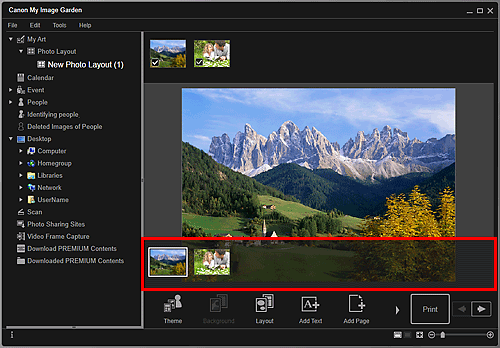
 Bemærk
BemærkHvis sideminiatureområdet ikke vises, skal du klikke på linjen over betjeningsknapperne.
Klik på Tilføj tekst (Add Text).
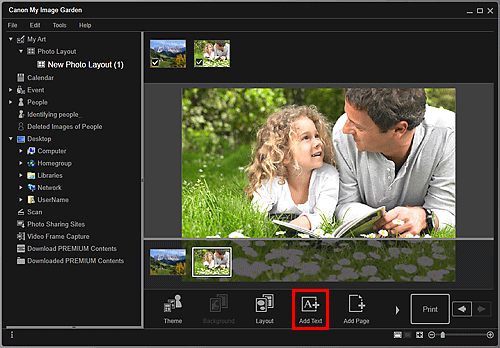
Vælg Vandret (Horizontal) eller Lodret (Vertical) i den viste menu.
Markørens ændres til  (Angiv område for tekstboks).
(Angiv område for tekstboks).
 Bemærk
BemærkAfhængigt af indstillingen Sprog (Language) i dialogboksen Indstillinger (Preferences), ændres markøren til  (Angiv område for tekstboks) uden at menuen vises. I dette tilfælde, tilføjes en vandret tekstboks.
(Angiv område for tekstboks) uden at menuen vises. I dette tilfælde, tilføjes en vandret tekstboks.
Træk og slip markøren på den ønskede placering for at angive tekstboksens størrelse.
Tekstindtastningspaletten, hvor du kan indtaste tekst, vises under den tilføjede tekstboks.
I området Sideminiaturer skal du vælge den side, som du ønsker at justere en tekstboks på.
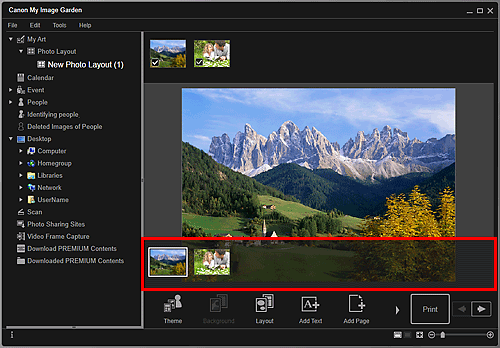
Flyt markøren hen over den tekst, du vil justere.
Hvis du anbringer markøren over rammen på en tekstboks, ændres markøren til  (Flyt tekstboks). Klik på rammen for at få vist tekstboksjusteringspaletten.
(Flyt tekstboks). Klik på rammen for at få vist tekstboksjusteringspaletten.
Brug tekstboksjusteringspaletten til at justere baggrundsfarven og vinklen.
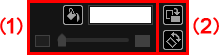

 (Ingen baggrundsfarve)/(Brug baggrundsfarve)
(Ingen baggrundsfarve)/(Brug baggrundsfarve)
Knapperne skifter, når du klikker på dem. For  (Brug baggrundsfarve) anvendes følgende indstillinger på baggrunden i tekstboksen.
(Brug baggrundsfarve) anvendes følgende indstillinger på baggrunden i tekstboksen.
 (Farveindstilling)
(Farveindstilling)
Klik for at få vist dialogboksen Farve (Color) Vælg den farve, du vil angive.
 (Gennemsigtighedsskyder)
(Gennemsigtighedsskyder)
Klik på  (Formindsk gennemsigtighed) eller
(Formindsk gennemsigtighed) eller  (Forøg gennemsigtighed) for at justere tekstboksens gennemsigtighed med 10 %. Du kan også ændre gennemsigtigheden som du ønsker, ved at trække i skyderen.
(Forøg gennemsigtighed) for at justere tekstboksens gennemsigtighed med 10 %. Du kan også ændre gennemsigtigheden som du ønsker, ved at trække i skyderen.
 (Roter 90 grader)
(Roter 90 grader)
Roterer tekstboksen 90 grader med uret for hvert klik.

 (Fri rotation fra)/(Fri rotation til)
(Fri rotation fra)/(Fri rotation til)
Knapperne skifter, når du klikker på dem. For  (Fri rotation til) ændres markøren til
(Fri rotation til) ændres markøren til  (Fri rotation), når du flytter markøren over et hjørne af tekstboksen, hvilket giver dig mulighed for frit at rotere tekstboksen ved hjælp af træk og slip.
(Fri rotation), når du flytter markøren over et hjørne af tekstboksen, hvilket giver dig mulighed for frit at rotere tekstboksen ved hjælp af træk og slip.
 Bemærk
BemærkDu kan trække og slippe rammen på tekstboksen for at justere dens position.
Du kan trække og slippe de fire hjørner på tekstboksen for at justere dens størrelse.
Du kan klippe, kopiere, slette eller omplacere tekstboksen i den menu, der vises, når du højreklikker på den. Den klippede eller kopierede tekstboks kan indsættes via den menu, der vises, når du højreklikker på siden.
Gå til toppen af siden |