


Tato funkce umožňuje projasnit tváře, které jsou tmavé z důvodu jasného pozadí.
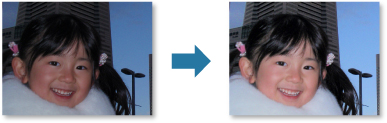
 Poznámka
PoznámkaPokud oprava provedená funkcí Automatická oprava fotografií není dostatečná, doporučujeme použít funkci Projasnění obličeje.
Pomocí funkce Automatická oprava fotografií lze také projasnit fotografie, které jsou tmavé z důvodu jasného pozadí.
Vyberte obrázky, které chcete opravit.
Klepněte na tlačítko Korekce/vylepšení (Correct/Enhance) ve spodní části obrazovky.
Otevře se okno Opravit/Vylepšit obrazy (Correct/Enhance Images).
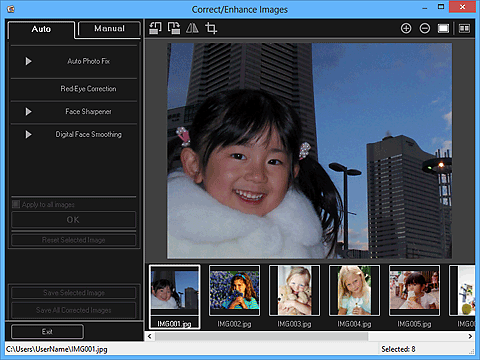
Z oblasti vybraných obrázků vyberte obrázek, který chcete korigovat.
Vybraný obrázek se zobrazí v oblasti náhledu.
 Poznámka
PoznámkaJe-li vybrán pouze jeden obrázek, zobrazí se pouze náhled a oblast vybraných obrázků nikoli.
Klepněte na tlačítko Ručně (Manual) a poté na tlačítko Korekce/vylepšení (Correct/Enhance).
Klepněte na tlačítko Projasnění obličeje (Face Brightener).
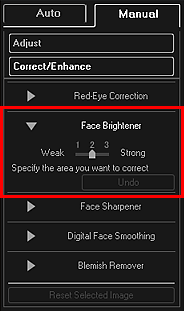
 Poznámka
PoznámkaÚroveň opravy můžete změnit posouváním jezdce pod položkou Projasnění obličeje (Face Brightener).
Po přesunutí kurzoru nad obrázek se tvar kurzoru změní na symbol  (Kříž).
(Kříž).
Tažením určete oblast, kterou chcete opravit, a klepněte na tlačítko OK nad obrázkem.
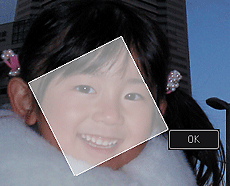
Ve vybrané oblasti obrázku bude provedeno projasnění obličeje a v levém horním rohu obrázku se zobrazí značka  (Oprava/Vylepšení).
(Oprava/Vylepšení).
 Poznámka
PoznámkaVybranou oblast můžete také tažením otočit.
Klepnutím na tlačítko  (Zobrazit obrazovku porovnaní) zobrazíte vedle sebe v samostatném okně originál a opravený obrázek a budete moci porovnat a zkontrolovat výsledek.
(Zobrazit obrazovku porovnaní) zobrazíte vedle sebe v samostatném okně originál a opravený obrázek a budete moci porovnat a zkontrolovat výsledek.
Klepnutím na tlačítko Zpět (Undo) vrátíte poslední operaci.
Klepněte na možnost Uložit vybraný obraz (Save Selected Image) nebo Uložit všechny opravené obrazy (Save All Corrected Images).
Opravené obrázky se uloží jako nové soubory.
 Poznámka
PoznámkaChcete-li uložit pouze obrázky podle svého výběru, vyberte je a klepněte na tlačítko Uložit vybraný obraz (Save Selected Image). Klepnutím na tlačítko Uložit všechny opravené obrazy (Save All Corrected Images) uložíte všechny opravené obrázky najednou.
Opravené obrázky lze uložit pouze ve formátu JPEG/Exif.
Klepněte na tlačítko Konec (Exit).
 Důležité
DůležitéPokud opravený obrázek neuložíte, budou opravy odstraněny.
Začátek stránky |