


Відеокадри можна захоплювати для створення нерухомих зображень і їх друку.
 Важливо
ВажливоЯкщо відео не відображаються, перевірте вимоги до системи та формати файлів. Докладніше про це див. у розділі «Формати файлів».
Відео можуть відтворюватися переривчасто — це залежить від вашого використовуваного середовища.
Колірні тони у відео, змінені налаштуванням параметрів графічного драйвера (відеоплати) або його службової програми, у нерухомих зображеннях не відображаються. З цієї причини колірні тони у відеоматеріалах можуть відрізнятися від колірних тонів у захоплених нерухомих зображеннях.
Запустіть My Image Garden.
Виберіть відеоматеріал, кадри з якого потрібно захопити як нерухомі зображення.
Клацніть пункт Захоплення відеокадрів (Video Frame Capture).
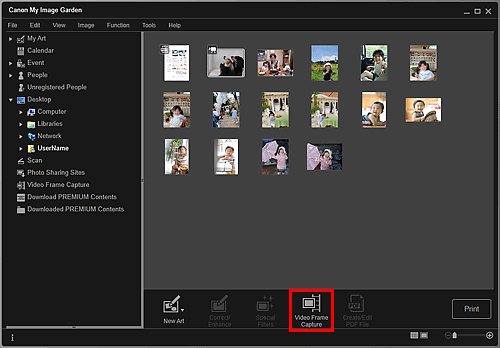
Режим перегляду зміниться екраном Захоплення відеокадрів (Video Frame Capture), після чого відобразиться відео з панеллю захоплення нерухомих зображень.
Перейдіть до кадру, який потрібно захопити як нерухоме зображення.
Щоб відобразити відеокадр, який потрібно захопити, у режимі перегляду Захоплення відеокадрів (Video Frame Capture) перетягніть повзунок або скористайтеся панеллю захоплення нерухомих зображень.
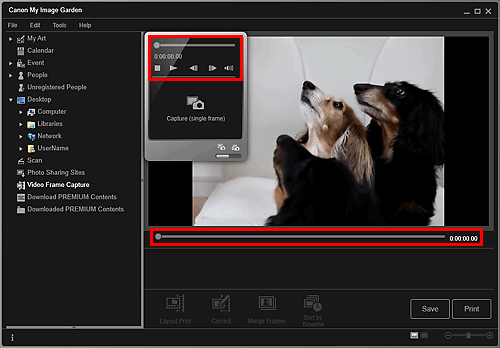
 Примітка
ПриміткаПункти  (Призупинити) і
(Призупинити) і  (Відтворити) відображаються на панелі захоплення нерухомих зображень, відповідно, коли відео відтворюється або його відтворення зупинено.
(Відтворити) відображаються на панелі захоплення нерухомих зображень, відповідно, коли відео відтворюється або його відтворення зупинено.
Використання функцій  (Призупинити) і
(Призупинити) і 
 (Перейти на кадр назад)/(Перейти на кадр вперед) на панелі захоплення нерухомих зображень полегшує відображення кадрів, які потрібно захопити.
(Перейти на кадр назад)/(Перейти на кадр вперед) на панелі захоплення нерухомих зображень полегшує відображення кадрів, які потрібно захопити.
Коли відобразиться відеокадр, який потрібно захопити як нерухоме зображення, на панелі захоплення нерухомих зображень клацніть Захоплення (один кадр) (Capture (single frame)).
 Примітка
ПриміткаДив. розділ «Режим перегляду «Захоплення відеокадрів»», щоб ознайомитися з докладнішою інформацією про перемикання між режимами Захоплення (один кадр) (Capture (single frame)) та Захопити (кілька) (Capture (multiple)).
У режимі Захопити (кілька) (Capture (multiple)) з відеоматеріалу можна захопити кілька нерухомих зображень одночасно, указавши номери кадрів.
Установіть прапорець Чіткіші зображення (Prefer clearer images), щоб під час захоплювання зображень автоматично виявляти чіткіші кадри. Тривалість процесу захоплювання може залежати від вашого апаратного середовища.
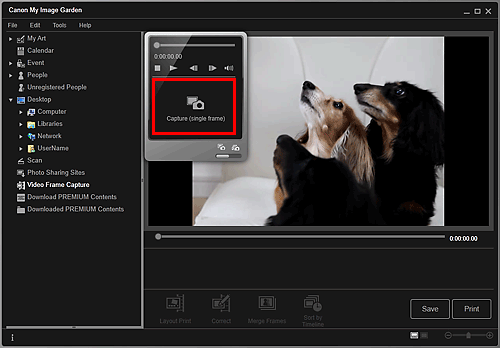
Коли захоплювання завершиться, відповідні нерухомі зображення з’являться в області захоплених зображень.
 Важливо
ВажливоІз одного відеоматеріалу можна захопити до 150 нерухомих зображень.
 Примітка
ПриміткаЩоб відсортувати нерухомі зображення в області захоплених зображень за часом записування, клацніть пункт Сортувати за час. шкалою (Sort by Timeline) знизу на екрані.
Виберіть зображення для друку, а потім натисніть кнопку Друк (Print).
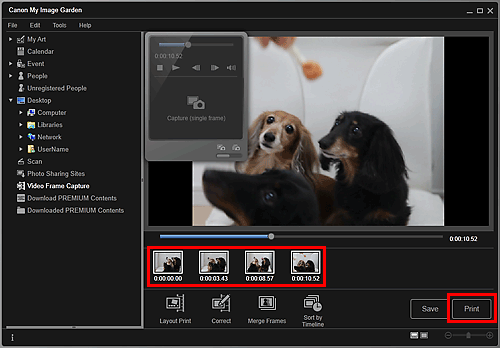
Визначте кількість копій, яку потрібно надрукувати, а також принтер і папір, який потрібно використовувати, та інші параметри.
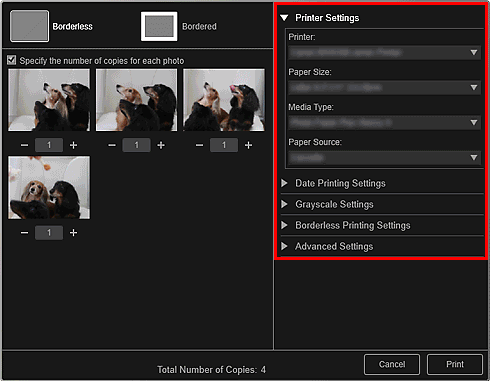
 Примітка
ПриміткаДокладнішу інформацію про діалогове вікно параметрів друку наведено в розділі «Діалогове вікно параметрів друку».
Клацніть Друк (Print).
 Примітка
ПриміткаЩоб зберегти нерухомі зображення, захоплені з відеоматеріалів, виберіть ті, які потрібно зберегти, в області захоплених зображень і натисніть кнопку Зберегти (Save).
Щоб відредагувати або надрукувати графічний матеріал, створений із захоплених нерухомих зображень із використанням компонування кінострічки, клацніть пункт Друк із компон-ням (Layout Print) у нижній частині екрана.
Щоб відкорегувати нерухоме зображення, виберіть потрібне в області захоплених зображень і натисніть кнопку Корекція (Correct) знизу на екрані.
 Корегування нерухомих зображень, захоплених із відеозображень
Корегування нерухомих зображень, захоплених із відеозображень
Кілька захоплених зображень можна накладати одне на одне та об’єднувати, розташовуючи їх за кодом часу, щоб передати в зображенні рух об’єкта.
На початок сторінки |