


З улюблених фотографій легко створити індивідуальні етикетки дисків і надрукувати їх.
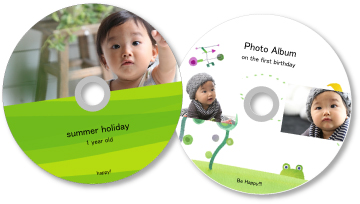
 Важливо
ВажливоНе встановлюйте лоток дисковода, доки не відобразиться повідомлення із проханням завантажити диск, придатний для друку. Завантаження диска, придатного для друку, коли сканер або принтер виконує завдання, може призвести до пошкодження сканера або принтера.
Запустіть My Image Garden.
Виберіть зображення, яке потрібно використати для етикетки диска.
Клацніть пункт Етикетка диска (Disc Label) у списку Нова робота (New Art).
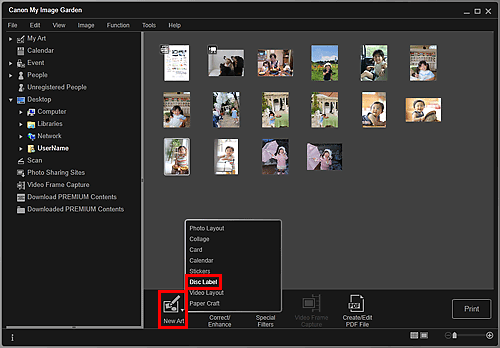
Відкриється діалогове вікно Вибір теми та знімків важливих людей (Select Theme and Main People).
Установіть тему, значення параметра Формат паперу (Paper Size) тощо, а потім натисніть кнопку OK.
 Настроювання теми та важливих людей
Настроювання теми та важливих людей
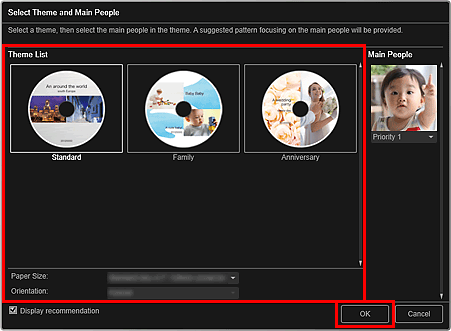
Наклейка диска відобразиться у режимі перегляду Мої роботи (My Art).
 Примітка
ПриміткаНавіть якщо встановлено високий пріоритет, розташування зображення людини у графічному елементі може не відбутися — це залежить від вибраної теми.
Компонування може відрізнятися від очікуваного — це залежить від інформації про фотографії та результатів аналізу вибраних зображень.
Відредагуйте графічний матеріал відповідно до своїх уподобань.
 Редагування графічних матеріалів
Редагування графічних матеріалів
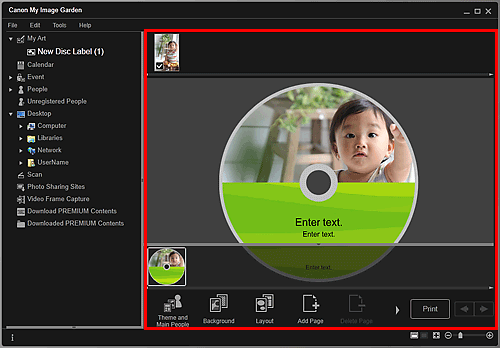
 Примітка
ПриміткаУ діалоговому вікні Додаткові параметри (Advanced Settings), яке відкривається натисканням кнопки Додатково... (Advanced...) в нижній частині екрана, можна налаштувати область друку. Якщо меню Додатково... (Advanced...) не відобразиться, клацніть піктограму  (Прокручування праворуч).
(Прокручування праворуч).
Якщо в розділі Незареєстровані люди (Unregistered People) Головного меню з’являється елемент Визначення людей... (Identifying people...), результат може не відповідати очікуваному, оскільки автоматичне розташування непроаналізованих зображень не виконується.
Відомості про змінення положення автоматично розташованих зображень див. у розділі «Вставлення зображень».
Натисніть кнопку Друк (Print) праворуч на екрані.
Відкриється діалогове вікно параметрів друку.
Визначте кількість копій, яку потрібно надрукувати, а також принтер і папір, який потрібно використовувати, та інші параметри.
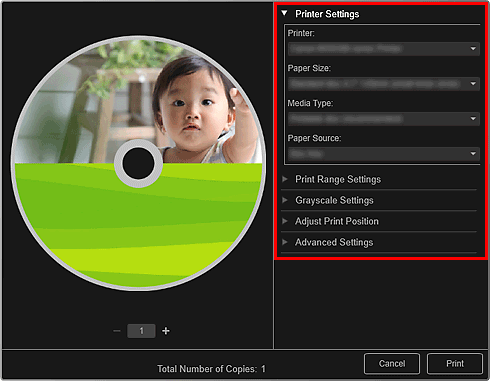
 Примітка
ПриміткаДокладнішу інформацію про діалогове вікно параметрів друку наведено в розділі «Діалогове вікно параметрів друку».
Клацніть Друк (Print).
 Примітка
ПриміткаПеред друком зображення можна відкорегувати або покращити.
У графічних матеріалах зображення можна міняти місцями.
На початок сторінки |