


Yazdırma ayarlarını belirtebilir ve yazdırma işlemini başlatabilirsiniz.
Yazdırma ayarları penceresini görüntülemek için her görünümün sağ alt kısmındaki Yazdır (Print) seçeneğini tıklatın.
 Not
NotGörüntülenen öğeler, yazdırılacak verilere bağlı olarak değişiklik gösterir.
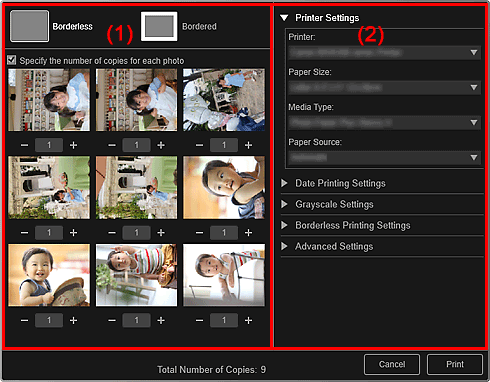
(2) Gelişmiş Yazdırma Ayarları Alanı
Baskı önizlemeyi kontrol edebilir veya yazdırılacak kopya sayısını ayarlayabilirsiniz.
 Kenarlıksız (Borderless)
Kenarlıksız (Borderless)
Kenarlıksız fotoğraflar yazdırabilirsiniz.
 Not
NotGelişmiş yazdırma ayarları alanının Kenarlıksız Yazdırma Ayarları (Borderless Printing Settings) seçeneğinde uzantı miktarını belirtebilirsiniz.
 Kenarlıklı (Bordered)
Kenarlıklı (Bordered)
Kenarlıklı fotoğraflar yazdırabilirsiniz.
Her fotoğraf için kopya sayısını belirleyin (Specify the number of copies for each photo)
Aynı anda birden çok resim yazdırırken her bir resmin yazdırılacak kopya sayısını ayarlamak için bu onay kutusunu seçin.

 (İlk Sayfa)/(Son Sayfa)
(İlk Sayfa)/(Son Sayfa)
Baskı önizlemede ilk sayfayı veya son sayfayı görüntüler.

 (Önceki Sayfa)/(Sonraki Sayfa)
(Önceki Sayfa)/(Sonraki Sayfa)
Baskı önizlemede sayfaları değiştirir.

 (1 Kopya Azalt)/(1 Kopya Artır)
(1 Kopya Azalt)/(1 Kopya Artır)
Yazdırılacak kopya sayısını ayarlayabilirsiniz. Yazdırılacak kopya sayısı için 1 ile 99 arasında sayı belirleyin.
Kullanılacak yazıcıyı veya yazdırma yöntemini ayarlayabilirsiniz. Gelişmiş ayar öğelerini görüntülemek üzere her öğe için  (Sağ Ok) seçeneğini tıklatın.
(Sağ Ok) seçeneğini tıklatın.
 Not
NotGörüntülenen öğeler, yazdırılacak verilere ve öğeye bağlı olarak değişiklik gösterir.
Yazıcı Ayarları (Printer Settings)
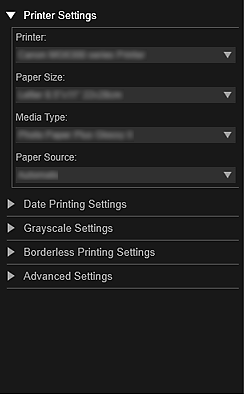
Yazıcı (Printer)
Kullanılacak yazıcıyı seçebilirsiniz.
 Not
NotYalnızca Canon yazıcılar görüntülenir.
Kağıt Boyutu (Paper Size)
Kullanılacak kağıdın boyutunu seçebilirsiniz.
 Not
NotSanat Çalışmalarım (My Art) görünümünden yazdırırken, öğeniz için uygun kağıt boyutu otomatik olarak görüntülenir. Boyut değiştirilemez.
Kağıt boyutları için bkz. "Kağıt Boyutu Listesi".
Ortam Türü (Media Type)
Kullanılacak kağıt türünü seçin.
Kağıt Kaynağı (Paper Source)
Kağıdın nasıl besleneceğini seçebilirsiniz.
 Not
NotKullanılabilir kağıt boyutları, ortam türleri ve kağıt kaynakları, kullanılacak yazıcıya bağlı olarak değişiklik gösterir.
Yazdırma Aralığı Ayarları (Print Range Settings)
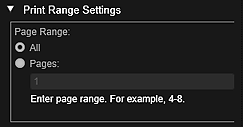
Sayfa Aralığı (Page Range)
Yazdırma için sayfa aralığını belirtebilirsiniz.
Tümü (All)
Tüm sayfaları yazdırabilirsiniz.
Sayfa (Pages)
Yazdırmak istediğiniz sayfanın sayfa numarasını girerek yalnızca belirtilen sayfayı yazdırabilirsiniz. Birden çok sayfa belirtmek için sayfa numaraları arasında tire koyun; belirtilen aralıktaki sayfalar yazdırılır.
 Not
NotYazdırma Aralığı Ayarları (Print Range Settings) yalnızca Sanat Çalışmalarım (My Art) veya PDF dosyalarındaki öğeler yazdırılırken görüntülenir.
Gri Tonlamalı Ayarları (Grayscale Settings)
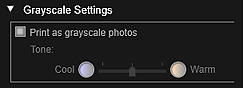
Gri tonlamalı fotoğraflar olarak yazdır (Print as grayscale photos)
Resimleri gri tonlamalı yazdırmak için bu onay kutusunu seçin.
Ton (Tone)
Kaydırıcıyı kullanarak renk tonunu ayarlayabilirsiniz. Kaydırıcıyı sıcak renk tonları (sıcak siyah) için sağa; soğuk renk tonları (soğuk siyah) için sola kaydırın.
 Önemli
ÖnemliSoğuk (Cool) ve Sıcak (Warm), seçilen Ortam Türü (Media Type)'ne bağlı olarak kullanılamayabilir.
 Not
NotBu yalnızca Yazıcı Ayarları (Printer Settings)'nda gri tonlamalı yazdırmayı destekleyen bir yazıcı seçildiğinde görüntülenir.
Tarih Yazdırma Ayarları (Date Printing Settings)
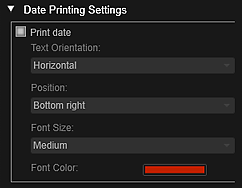
Yazdırma tarihi (Print date)
Yazdırmadan önce resimlere tarih eklemek için bu onay kutusunu seçin.
Metin Yönü (Text Orientation)
Tarihin yönünü seçebilirsiniz.
Konum (Position)
Tarihin yazdırılacağı konumu seçebilirsiniz.
Tarihin yazdırma konumu, resimler döndürüldüğünde de değişmez.
Yazı Tipi Boyutu (Font Size)
Tarihin boyutunu seçebilirsiniz.
Yazı Tipi Rengi (Font Color)
Tarihin rengini ayarlayabilirsiniz.
 (Renk Ayarı)
(Renk Ayarı)
Renk (Color) iletişim kutusu görüntülenir. Ayarlamak istediğiniz rengi seçin ve ardından OK seçeneğini tıklatın.
 Not
NotTarih, Exif verileri olarak kaydedilen resmin çekildiği tarihtir. Exif verisi yoksa, resim dosyasının son güncellendiği tarih ve saat yazdırılır.
Kenarlıksız Yazdırma Ayarları (Borderless Printing Settings)
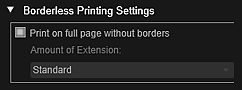
Kenarlıklar olmadan tam sayfaya yazdır (Print on full page without borders)
Resmi kenarlıksız olarak bir yaprak kağıdın tamamına yazdırmak için bu onay kutusunu seçin.
 Not
NotBaskı önizleme alanının Kenarlıksız (Borderless) seçeneğinde de ayarlayabilirsiniz.
Uzantı Miktarı (Amount of Extension)
Hiçbiri (None), Küçük (Small), Orta (Medium), Büyük (Large) ve Standart (Standard) seçeneklerinden uzantı miktarını seçin.
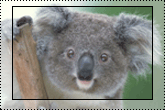 |
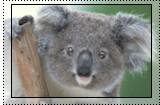 |
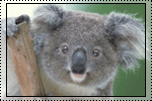 |
|
Büyük (Large) |
Orta (Medium) |
Küçük (Small) |
Düz çizgiler, kağıt boyutunu ve yarı saydam alanlar da uzantı miktarını gösterir.
 Önemli
ÖnemliUzantı Miktarı (Amount of Extension), Büyük (Large) olarak ayarlandığında kağıdın arkası lekelenebilir.
Uzantı Miktarı (Amount of Extension) seçeneği, Küçük (Small) veya Hiçbiri (None) olarak ayarlandığında, kağıt boyutuna bağlı olarak kenar boşlukları görüntülenebilir.
Yazdırma Konumunu Ayarla (Adjust Print Position)
Yazdırılan etiket veya disk etiketi üzerindeki resim, konum dışındaysa yazdırma konumunu ayarlayabilirsiniz. Yazdırma konumunu aşağıdaki aralıklarda 0,1 mm veya 0,01 inç artımlarla ayarlayabilirsiniz.
Etiketler (Stickers): -2,0 mm (-0,08 inç) - +2,0 mm (+0,08 inç)
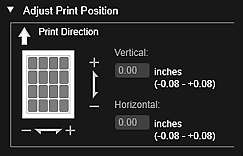
Disk Etiketi (Disc Label): -5,0 mm (-0,2 inç) - +5,0 mm (+0,2 inç)
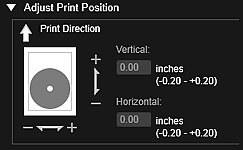
Dikey (Vertical)
Yazdırma konumunu dikey yönde ayarlayabilirsiniz.
Yukarı taşımak için pozitif; aşağı taşımak için negatif bir değer ayarlayın.
Yatay (Horizontal)
Yazdırma konumunu yatay yönde ayarlayabilirsiniz.
Sola taşımak için pozitif; sağa taşımak için negatif bir değer ayarlayın.
Gelişmiş Ayarlar (Advanced Settings)
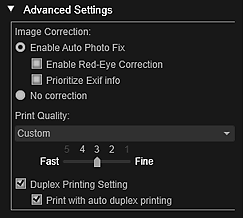
Resim Düzeltme (Image Correction)
Düzeltmeleri otomatik olarak uygulamak için Otomatik Fotoğraf Onarma Etkinleştir (Enable Auto Photo Fix) seçeneğini belirleyin; bunu yapmak istemiyorsanız, Düzeltme yok (No correction) seçeneğini belirleyin. Aşağıdakileri ayarlamak için Otomatik Fotoğraf Onarma Etkinleştir (Enable Auto Photo Fix) seçeneğini belirleyin.
Kırmızı Göz Düzeltmesini Etkinleştir (Enable Red-Eye Correction)
Fotoğraf makinesinin flaşından kaynaklanan kırmızı göz sorununu düzeltmek için bu onay kutusunu seçin.
Exif bilgisine öncelik tanı (Prioritize Exif info)
Öncelikle resmin çekildiği sırada yapılan ayarlara dayalı düzeltmeleri uygulamak için bu onay kutusunu işaretleyin.
 Önemli
ÖnemliOtomatik Fotoğraf Onarma Etkinleştir (Enable Auto Photo Fix) seçiliyken bir belge resmini yazdırdığınızda renk tonu değişebilir. Bu durumda, Düzeltme yok (No correction) seçeneğini belirleyin.
Baskı Kalitesi (Print Quality)
Yazdırılacak veriler için uygun yazdırma kalitesini seçebilirsiniz.
Otomatik (Auto), Yüksek (High), Standart (Standard), Hızlı (Fast) ya da Özel (Custom) seçeneklerini belirleyebilirsiniz. Yazdırma kalitesini beş düzeyde ayarlayabileceğiniz bir kaydırıcıyı görüntülemek için Özel (Custom) seçeneğini belirleyin. Kaliteyi artırmak için kaydırıcıyı sağa, yazdırma hızını artırmak için ise sola kaydırın.
Çift Taraflı Yazdırma Ayarı (Duplex Printing Setting)
Çift taraflı yazdırmayı destekleyen bir yazıcı ve ortam türü seçtiğinizde bu görüntülenir. Sayfanın her iki tarafında da yazdırmak için bu onay kutusunu işaretleyin.
Çift taraflı yazdırma ile yazdır (Print with auto duplex printing)
Otomatik çift taraflı yazdırmayı destekleyen yazıcılar için, Çift Taraflı Yazdırma Ayarı (Duplex Printing Setting) onay kutusunu seçtiğinizde Çift taraflı yazdırma ile yazdır (Print with auto duplex printing) görüntülenir. Sayfayı otomatik olarak öne veya arkaya çevirmek için bu onay kutusunu seçin.
Yazdır (Print)
Belirtilen ayarlarla yazdırmayı başlatır.
 Slayt Gösterilerinde Görüntülenen Önerilen Öğeleri ve Resimleri Yazdırma
Slayt Gösterilerinde Görüntülenen Önerilen Öğeleri ve Resimleri Yazdırma
Sayfa başına dön |