


Lekeleri ve kırışıklıkları azaltarak yüz görüntüsünü daha güzel hale getirebilirsiniz.
İki Dijital Yüzey Düzeltme yöntemi vardır: otomatik ve el ile.
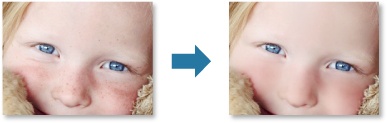
Geliştirmek istediğiniz resmi/resimleri seçin.
Ekranın alt kısmındaki Düzelt/Geliştir (Correct/Enhance) öğesini tıklatın.
Resimleri Düzelt/Geliştir (Correct/Enhance Images) penceresi görüntülenir.
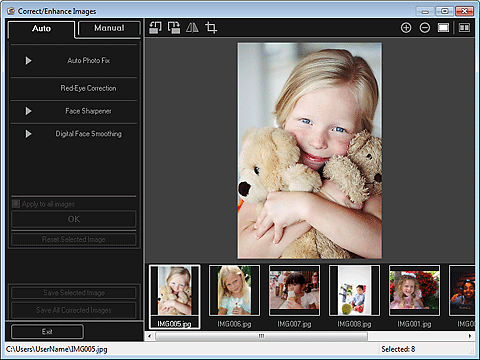
Seçili Resimler alanından geliştirmek istediğiniz resmi seçin.
Seçilen resim, Önizleme alanında görüntülenir.
 Not
NotYalnızca bir resim seçilirse, yalnızca önizleme görüntülenir ve Seçili Resimler alanı görüntülenmez.
Otomatik (Auto) öğesinin seçildiğinden emin olun.
Dijital Yüzey Düzeltme (Digital Face Smoothing) seçeneğini tıklatın.
 Not
NotDijital Yüzey Düzeltme (Digital Face Smoothing) altında görüntülenen kaydırıcı hareket ettirilerek geliştirme düzeyi değiştirilebilir.
Tamam (OK) seçeneğini tıklatın.
Cilt görüntüsü güzel hale getirilir ve resmin sol üst kısmında  (Düzeltme/Geliştirme) işareti görüntülenir.
(Düzeltme/Geliştirme) işareti görüntülenir.
 Not
NotKarşılaştırma yapabilmek ve sonucu kontrol edebilmek amacıyla geliştirme öncesi ve sonrası resimleri yan yana koyarak görüntülemek için  (Görüntü Karşılaştırma Ekranı) düğmesini tıklatın.
(Görüntü Karşılaştırma Ekranı) düğmesini tıklatın.
Tüm geliştirmeleri geri almak için Seçilen Resmi Sıfırla (Reset Selected Image) seçeneğini tıklatın.
Seçili resimleri aynı anda geliştirmek için Tüm resimlere uygula (Apply to all images) onay kutusunu seçin.
Sırayla El İle (Manual) ve Düzelt/Geliştir (Correct/Enhance) seçeneğini tıklatın.
Dijital Yüzey Düzeltme (Digital Face Smoothing) seçeneğini tıklatın.
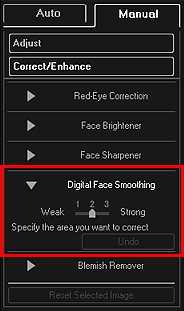
 Not
NotDijital Yüzey Düzeltme (Digital Face Smoothing) altında görüntülenen kaydırıcı hareket ettirilerek geliştirme düzeyi değiştirilebilir.
İmleç resmin üzerinde gezdirildiğinde, imlecin şekli  (Artı) olarak değişir.
(Artı) olarak değişir.
Düzeltmek istediğiniz alanı belirtmek için sürükleyin ve ardından resmin üzerinde görüntülenen Tamam (OK) seçeneğini tıklatın.
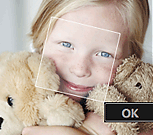
Belirtilen alanın içerisindeki ve etrafındaki cilt bölgesi güzelleştirilir ve resmin sol üst kısmında  (Düzeltme/Geliştirme) işareti görüntülenir.
(Düzeltme/Geliştirme) işareti görüntülenir.
 Not
NotAyrıca seçili alanı döndürmek için sürükleyebilirsiniz.
Karşılaştırma yapabilmek ve sonucu kontrol edebilmek amacıyla geliştirme öncesi ve sonrası resimleri yan yana koyarak görüntülemek için  (Görüntü Karşılaştırma Ekranı) düğmesini tıklatın.
(Görüntü Karşılaştırma Ekranı) düğmesini tıklatın.
Son işlemi geri almak için Geri Al (Undo) düğmesini tıklatın.
Seçilen Resmi Kaydet (Save Selected Image) veya Tüm Düzeltilen Resimleri Kaydet (Save All Corrected Images) seçeneğini tıklatın.
Geliştirilen resim/resimler, yeni dosya/dosyalar olarak kaydedilir.
 Not
NotYalnızca beğendiğiniz resmi/resimleri kaydetmek için, resmi/resimleri seçip Seçilen Resmi Kaydet (Save Selected Image) seçeneğini tıklatın. Geliştirilen tüm resimleri aynı anda kaydetmek için Tüm Düzeltilen Resimleri Kaydet (Save All Corrected Images) seçeneğini tıklatın.
Geliştirilen resim/resimler yalnızca JPEG/Exif biçiminde kaydedilebilir.
Çıkış (Exit) seçeneğini tıklatın.
 Önemli
ÖnemliGeliştirilen resim/resimler kaydedilmezse, geliştirme/geliştirmeler silinir.
Sayfa başına dön |