


คุณสามารถระบุสภาพแวดล้อมของ My Image Garden การตั้งค่าฟังก์ชันการวิเคราะห์รูปภาพ โฟลเดอร์ที่จะบันทึกไฟล์ แอพพลิเคชั่นที่จะใช้ ฯลฯ
เลือก กำหนดลักษณะ...(Preferences...) ในเมนู เครื่องมือ(Tools) ของ My Image Garden เพื่อแสดงไดอะล็อกบ็อกซ์ กำหนดลักษณะ(Preferences)
คุณสามารถระบุการตั้งค่าเกี่ยวกับมุมมองและภูมิภาค
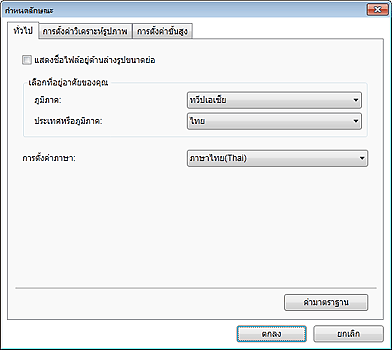
แสดงชื่อไฟล์อยู่ด้านล่างรูปขนาดย่อ(Display file name below thumbnails)
เลือกเช็คบ็อกซ์นี้เพื่อแสดงชื่อไฟล์ไว้ด้านล่างรูปขนาดย่อในมุมมองรูปขนาดย่อของ มุมมองวัน(Day View) ในมุมมอง ปฏิทิน(Calendar) มุมมอง เหตุการณ์(Event) หรือมุมมองโฟลเดอร์
เลือกที่อยู่อาศัยของคุณ(Select Your Place of Residence)
ภูมิภาค(Region)
คุณสามารถเลือกภูมิภาคของคุณ
ประเทศหรือภูมิภาค(Country or Region)
คุณสามารถเลือกประเทศหรือภูมิภาคของคุณ รายการที่สามารถเลือกได้อาจแตกต่างกันไปขึ้นอยู่กับการตั้งค่า ภูมิภาค(Region)
การตั้งค่าภาษา(Language Settings)
คุณสามารถเลือกภาษาอินเตอร์เฟซผู้ใช้สำหรับ My Image Garden
ค่ามาตราฐาน(Defaults)
คืนค่า แสดงชื่อไฟล์อยู่ด้านล่างรูปขนาดย่อ(Display file name below thumbnails) และ การตั้งค่าภาษา(Language Settings) เป็นสถานะตามค่ามาตราฐาน
คุณสามารถตั้งค่าโฟลเดอร์ที่จะวิเคราะห์รูปภาพ อัตราการตรวจหาใบหน้าสำหรับการวิเคราะห์รูปภาพ ฯลฯ
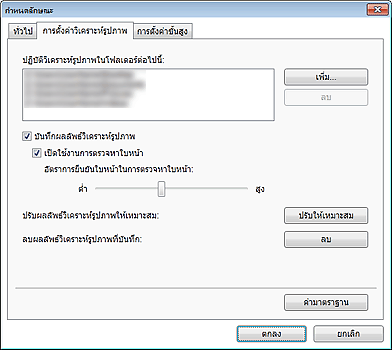
ปฏิบัติวิเคราะห์รูปภาพในโฟลเดอร์ต่อไปนี้(Perform Image Analysis in the Following Folder(s))
แสดงโฟลเดอร์ที่จะวิเคราะห์รูปภาพ เฉพาะรูปภาพในโฟลเดอร์ที่ลงทะเบียนที่นี่จะปรากฏในมุมมอง ปฏิทิน(Calendar) มุมมอง คนที่ไม่ลงทะเบียน(Unregistered People) หรือมุมมอง คน(People) ตามคน และถูกใช้ในรายการที่แนะนำซึ่งแสดงใน Image Display
เมื่อต้องการเพิ่มโฟลเดอร์เป็นเป้าหมายของการวิเคราะห์รูปภาพ ให้คลิก เพิ่ม...(Add...) และระบุโฟลเดอร์ เมื่อต้องการลบโฟลเดอร์ออกจากเป้าหมายของการวิเคราะห์รูปภาพ ให้เลือกโฟลเดอร์นั้นและคลิก ลบ(Delete)
 ข้อสำคัญ
ข้อสำคัญเมื่อโฟลเดอร์ถูกลบออกจากเป้าหมายของการวิเคราะห์รูปภาพ ระดับชื่นชอบที่กำหนดหรือข้อมูลของคน/เหตุการณ์ที่ลงทะเบียนไว้กับรูปภาพที่บันทึกในโฟลเดอร์อาจสูญหาย
 หมายเหตุ
หมายเหตุการวิเคราะห์รูปภาพจะดำเนินการเมื่อเริ่ม My Image Garden เมื่อเลือกเช็คบ็อกซ์ บันทึกผลลัพธ์วิเคราะห์รูปภาพ(Save image analysis results) และ เปิดใช้งานการตรวจหาใบหน้า(Enable face detection) และมีรูปภาพที่ไม่มีข้อมูลบุคคลที่ลงทะเบียนใน ปฏิบัติวิเคราะห์รูปภาพในโฟลเดอร์ต่อไปนี้(Perform Image Analysis in the Following Folder(s))
รูปภาพที่ผ่านการวิเคราะห์รูปภาพอาจถูกวางไว้ในตำแหน่งที่เหมาะสมในรายการของคุณโดยอัตโนมัติ ดู 'การจัดเรียงภาพถ่ายโดยอัตโนมัติ' สำหรับรายละเอียดเกี่ยวกับขั้นตอนการตั้งค่า
บันทึกผลลัพธ์วิเคราะห์รูปภาพ(Save image analysis results)
เลือกเช็คบ็อกซ์นี้เพื่อบันทึกผลลัพธ์ของการวิเคราะห์รูปภาพ
เปิดใช้งานการตรวจหาใบหน้า(Enable face detection)
เลือกเช็คบ็อกซ์นี้เพื่อตรวจหาบริเวณใบหน้าในรูปภาพ รูปภาพที่ถูกระบุโดยอัตโนมัติว่าเป็นรูปภาพของคนเดียวกันตามการตั้งค่า อัตราการยืนยันใบหน้าในการตรวจหาใบหน้า(Face Identification Rate in Face Detection) จะถูกจัดกลุ่มในมุมมอง คนที่ไม่ลงทะเบียน(Unregistered People)
อัตราการยืนยันใบหน้าในการตรวจหาใบหน้า(Face Identification Rate in Face Detection)
คุณสามารถกำหนดอัตราในการระบุว่าเป็นคนเดียวกันด้วยการปรับแถบเลื่อน
เมื่อแถบเลื่อนถูกปรับไปทางซ้าย ช่วงของรูปภาพที่จะระบุเป็นคนเดียวกันจะกว้างขึ้น อัตราการระบุจะลดลงเมื่อปรับไปทางตรงกันข้าม เมื่อแถบเลื่อนถูกปรับไปทางขวา ช่วงของรูปภาพที่จะระบุเป็นคนเดียวกันจะแคบลง อัตราการระบุจะเพิ่มขึ้นเมื่อปรับไปทางตรงกันข้าม
ปรับผลลัพธ์วิเคราะห์รูปภาพให้เหมาะสม(Optimize Image Analysis Results)
คลิก ปรับให้เหมาะสม(Optimize) เพื่อฟื้นฟูผลลัพธ์การวิเคราะห์รูปภาพที่บันทึกไว้
ลบผลลัพธ์วิเคราะห์รูปภาพที่บันทึก(Delete Saved Image Analysis Results)
คลิก ลบ(Delete) เพื่อลบผลลัพธ์การวิเคราะห์รูปภาพ
หลังจากที่ลบผลลัพธ์การวิเคราะห์รูปภาพ จะไม่มีรูปภาพปรากฏในมุมมอง คนที่ไม่ลงทะเบียน(Unregistered People) จนกว่าจะดำเนินการวิเคราะห์รูปภาพครั้งถัดไป
 ข้อสำคัญ
ข้อสำคัญหลังจากที่ลบผลลัพธ์การวิเคราะห์รูปภาพ ข้อมูลทั้งหมดเกี่ยวกับคนที่ลงทะเบียนในมุมมอง คน(People) จะถูกลบเช่นกัน
ค่ามาตราฐาน(Defaults)
คืนค่ารายการทั้งหมดเป็นการตั้งค่ามาตราฐาน
คุณสามารถระบุโฟลเดอร์ที่จะบันทึกไฟล์และการตั้งค่าสำหรับการเอาข้อความออกจากรูปภาพ
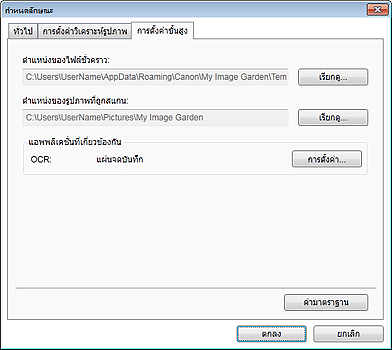
ตำแหน่งของไฟล์ชั่วคราว(Location of Temporary Files)
คุณสามารถระบุโฟลเดอร์ที่จะบันทึกไฟล์ชั่วคราวที่สร้างขึ้นขณะที่ My Image Garden กำลังทำงานอยู่ เพื่อเปลี่ยนโฟลเดอร์ ให้คลิก เรียกดู...(Browse...) แล้วระบุโฟลเดอร์ปลายทาง
ตำแหน่งของรูปภาพที่ถูกสแกน(Location of Scanned Images)
คุณสามารถตั้งค่าโฟลเดอร์ที่จะบันทึกรูปภาพที่สแกน เพื่อเปลี่ยนโฟลเดอร์ ให้คลิก เรียกดู...(Browse...) แล้วระบุโฟลเดอร์ปลายทาง
โฟลเดอร์บันทึกตามค่ามาตราฐานมีดังนี้
Windows 7: โฟลเดอร์ My Image Garden ในโฟลเดอร์ รูปภาพของฉัน(My Pictures)
Windows Vista: โฟลเดอร์ My Image Garden ในโฟลเดอร์ รูปภาพ(Pictures)
Windows XP: โฟลเดอร์ My Image Garden ในโฟลเดอร์ รูปภาพของฉัน(My Pictures)
แอพพลิเคชั่นที่เกี่ยวข้องกัน(Associated Application)
OCR
แผ่นจดบันทึก (รวมอยู่ใน Windows) แสดงขึ้น
คลิก การตั้งค่า...(Settings...) เพื่อแสดงไดอะล็อกบ็อกซ์ การตั้งค่าการแปลงข้อความ(Text Conversion Settings) ที่คุณสามารถระบุการตั้งค่าสำหรับการเอาข้อความออกจากรูปภาพ
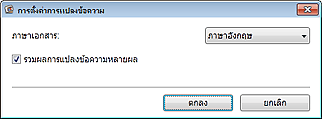
ภาษาเอกสาร(Document Language)
เลือกภาษาสำหรับการตรวจหาข้อความในรูปภาพ
รวมผลการแปลงข้อความหลายผล(Combine multiple text conversion results)
เลือกเช็คบ็อกซ์นี้เพื่อบันทึกผลลัพธ์การแยกข้อความไว้รวมกันในหนึ่งไฟล์เมื่อเอาข้อความออกจากรูปภาพหลายรูป
 ข้อสำคัญ
ข้อสำคัญตรวจสอบว่าเลือกเช็คบ็อกซ์นี้เมื่อทำการแยกข้อความออกจากรูปภาพ 11 รูปขึ้นไปในลักษณะรวมกัน
ค่ามาตราฐาน(Defaults)
คืนค่ารายการทั้งหมดเป็นการตั้งค่ามาตราฐาน
 หมายเหตุ
หมายเหตุดู 'การแยกข้อความออกจากรูปภาพ (ฟังก์ชัน OCR)' สำหรับวิธีการแยกข้อความออกจากรูปภาพ
ด้านบน |