


可以模糊背景以突出被摄体或特定的区域。

 注释
注释根据区域圈定的方式,可能无法按预期指定区域。
该滤镜适用于被摄体从背景中明显区分出来的照片。
选择要增强的图像。
选择图像,然后单击屏幕底部的特殊滤镜。
出现特殊图像滤镜窗口。
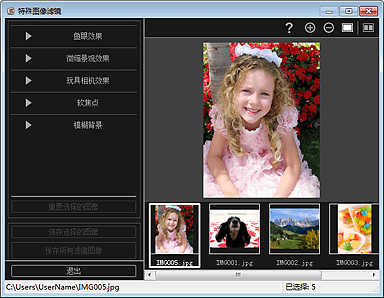
从所选图像区域中选择要增强的图像。
所选的图像会出现在预览区域中。
 注释
注释如果仅选择了一个图像,则仅出现预览,而不会出现所选图像区域。
单击模糊背景。
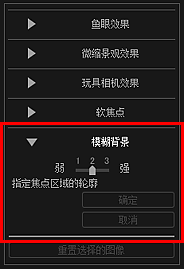
 注释
注释通过移动模糊背景下方显示的滑块,可以更改效果级别。
光标移至预览区域上方时,光标的形状会变为 (钢笔)。
(钢笔)。
通过沿区域的轮廓执行单击操作,可以用线条指定焦点区域(不会被模糊处理的区域)。

 注释
注释通过单击工具栏上的 (检测轮廓并选择区域),可以选择是否自动检测轮廓。
(检测轮廓并选择区域),可以选择是否自动检测轮廓。
选择“检测轮廓并选择区域”模式时,将自动检测靠近光标的轮廓,这样便可以沿着轮廓指定区域。
按Shift键(以暂时取消“检测轮廓并选择区域”模式)的同时指定区域。
取消“检测轮廓并选择区域”模式时,将使用直线连接所点击的点和下一个点击的点。
每按一次Delete键可以撤销一个指定的点。
区域圈定完成后,单击第一个点。
光标放置在第一个点上时,光标变为 (区域的开始点)。 单击第一个点时,第一个点和最后一个点完成连接,并指定了焦点区域。
(区域的开始点)。 单击第一个点时,第一个点和最后一个点完成连接,并指定了焦点区域。
 重要事项
重要事项最多可以指定30个区域。
 注释
注释双击最后一个点以自动连接第一个点和最后一个点。
单击 (取消选择的区域)删除指定的区域。
(取消选择的区域)删除指定的区域。
要编辑指定的区域,请执行以下操作。
移动一个点:将点拖放到目标位置
添加一个点:将光标放到指定区域线条上;光标变为 (添加一个点)时,将其拖动到目标位置
(添加一个点)时,将其拖动到目标位置
删除一个点:将点拖动到临近的点上,光标变为 (删除一个点)
(删除一个点)
在创建的区域内再创建区域时,内部区域也将被模糊处理。
单击确定。
指定区域外部的背景被模糊处理, (增强)标记出现在图像的左上方。
(增强)标记出现在图像的左上方。
 注释
注释单击 (显示比较屏幕)以并排显示增强前后的图像,以便比较和查看效果。
(显示比较屏幕)以并排显示增强前后的图像,以便比较和查看效果。
单击取消以撤销增强。 使用其他功能执行的增强仍会保留。
单击保存选择的图像或保存所有滤镜图像。
增强的图像保存为新文件。
 注释
注释要仅保存喜欢的图像,请选择相应的图像并单击保存选择的图像。 要一次性保存所有增强的图像,请单击保存所有滤镜图像。
增强的图像只能以JPEG/Exif格式保存。
单击退出。
 重要事项
重要事项如果未保存增强的图像,将删除所做的增强。
页首 |