


可以捕捉视频帧以创建并打印静态图像。
 重要事项
重要事项如果不出现视频,请检查系统要求和文件格式。 有关详细资料,请参阅“文件格式”。
根据环境,视频可能不会流畅播放。
通过图形驱动程序(视频卡)或其实用程序的设置更改的视频色调不会体现在捕捉的静态图像中。 因此,视频和捕捉的静态图像之间的色调可能有所不同。
启动My Image Garden。
选择要捕捉静态图像的视频。
单击视频帧捕捉。
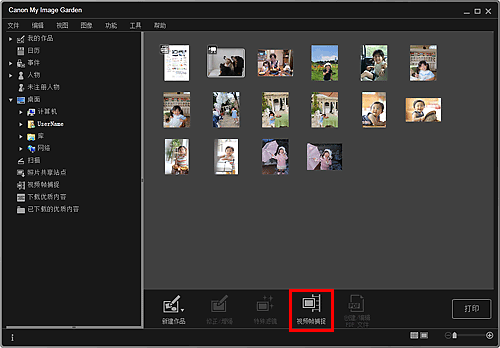
视图切换至视频帧捕捉,并出现该视频以及静态图像捕捉面板。
显示要捕捉为静态图像的帧。
拖动视频帧捕捉视图中的滑块或使用静态图像捕捉面板显示要捕捉的帧。
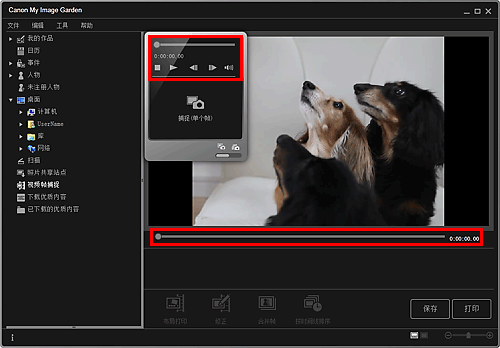
 注释
注释视频播放或停止时,静态图像捕捉面板上分别显示 (暂停)或
(暂停)或 (播放)。
(播放)。
使用静态图像捕捉面板上的 (暂停)和
(暂停)和
 (帧退后)/(帧快进)更容易显示要捕捉的帧。
(帧退后)/(帧快进)更容易显示要捕捉的帧。
出现要捕捉为静态图像的帧时,单击静态图像捕捉面板上的捕捉(单个帧)。
 注释
注释有关如何在捕捉(单个帧)和捕捉(多个)之间进行切换,请参见“视频帧捕捉视图”。
在捕捉(多个)中,可以通过指定捕捉的数量等从视频一次捕捉多个静态图像。
选中选择更清晰的图像复选框以在捕捉图像时自动检测更清晰的帧。 根据所在环境,捕捉可能需要些时间。
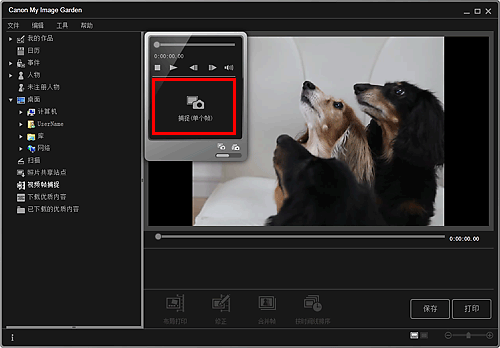
图像捕捉完成后,已捕捉的图像会出现在已捕捉的图像区域中。
 重要事项
重要事项最多可以从一个视频捕捉150个静态图像。
 注释
注释要将已捕捉的图像区域中的静态图像按录制时间进行排序,请单击屏幕底部的按时间线排序。
选择要打印的图像,然后单击打印。
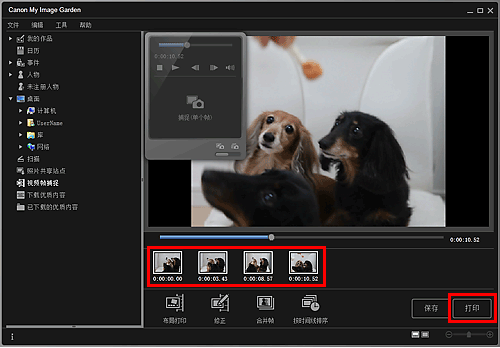
设置要打印的份数、要使用的打印机和纸张等。
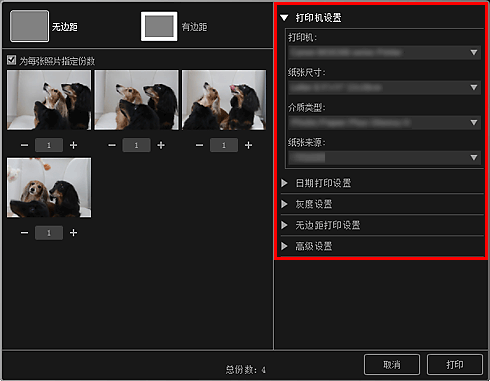
 注释
注释有关打印设置对话框的详细资料,请参见“打印设置对话框”。
单击打印。
 注释
注释要保存从视频捕捉的静态图像,在已捕捉的图像区域中选择要保存的静态图像,然后单击保存。
要以电影布局编辑或打印从已捕捉的静态图像创建的项目,请单击屏幕底部的布局打印。
要修正已捕捉的静态图像,请在已捕捉的图像区域中选择要修正的静态图像,然后单击屏幕底部的修正。
可以按时间编码顺序重叠和合并已捕捉的多个静态图像,以创建一个描述被摄体移动过程的图像。
页首 |