


Можно выполнять различные виды сканирования в зависимости от сканируемых объектов и задач.
Для перехода в окно Сканировать (Scan) щелкните пункт Сканировать (Scan) в глобальном меню.
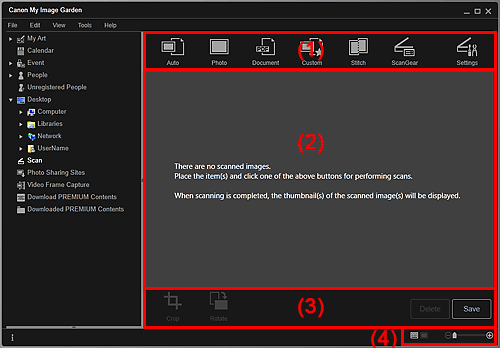
(1) Область кнопок сканирования
(2) Область эскизов отсканированных изображений
(3) Кнопки операций
(4) Полоса настройки размера экрана
 Автомат. (Auto)
Автомат. (Auto)
Упрощенное сканирование с автоматическим определением типа сканируемых объектов.
 Фото (Photo)
Фото (Photo)
Сканирование размещенных объектов как фотографий.
 Документ (Document)
Документ (Document)
Сканирование размещенных объектов как документов.
 Специальные (Custom)
Специальные (Custom)
Сканирование с заданными избранными настройками.
 Шов (Stitch)
Шов (Stitch)
Объединение отсканированных изображений в одно.
Щелкните, чтобы запустить IJ Scan Utility.
Подробные сведения см. в разделе «Сканирование исходных документов, превышающих по размеру рабочую поверхность (совмещение изображений)» для соответствующей модели, который доступен с главной страницы документа Онлайн-руководство.
 ScanGear
ScanGear
Запуск ScanGear (драйвер сканера), с помощью которого можно сканировать фотографии и документы с дополнительными параметрами.
Щелкните, чтобы запустить ScanGear.
Более подробные сведения см. в разделе «Сканирование с расширенными настройками с помощью программы ScanGear (драйвер сканера)» для соответствующей модели, который доступен с главной страницы документа Онлайн-руководство.
 Параметры (Settings)
Параметры (Settings)
Можно задать дополнительные параметры сканирования.
Щелкните, чтобы запустить IJ Scan Utility.
Подробные сведения см. в разделе «Диалоговое окно "Параметры"» для соответствующей модели, который доступен с главной страницы документа Онлайн-руководство.
Отображение эскизов и имен файлов отсканированных изображений.
 Примечание.
Примечание.Элемент  (Предыдущий файл/Следующий файл) отображается только в окне сведений.
(Предыдущий файл/Следующий файл) отображается только в окне сведений.
Элементы Удалить (Delete) и Сохранить (Save) отображаются только при просмотре эскизов.
 Обрезка (Crop)
Обрезка (Crop)
Переключение в режим Обрезка (Crop), в котором можно обрезать отсканированные изображения.
 Окно «Обрезка» (окно «Сканировать»)
Окно «Обрезка» (окно «Сканировать»)
 Повернуть (Rotate)
Повернуть (Rotate)
Каждый щелчок кнопки позволяет повернуть отсканированное изображение на 90°.
Удалить (Delete)
Отсканированные изображения можно удалить.
Сохранить (Save)
Отображение диалогового окна Сохранить (Save), в котором можно сохранить отсканированное изображение.
 Диалоговое окно «Сохранить» (окно «Сканировать»)
Диалоговое окно «Сохранить» (окно «Сканировать»)
 (Предыдущий файл/Следующий файл)
(Предыдущий файл/Следующий файл)
Переключение между несколькими отсканированными изображениями.
 (Режим эскизов)
(Режим эскизов)
Переключение в режим эскизов изображений.
 (Окно сведений)
(Окно сведений)
Переключение в режим предварительного просмотра изображения.
 (Просмотр полного изображения)
(Просмотр полного изображения)
В окне сведений масштабирует изображение по размеру области предварительного просмотра.
 (Уменьшение/увеличение)
(Уменьшение/увеличение)
Щелкните  (Уменьшить) или
(Уменьшить) или  (Увеличить), чтобы уменьшить или увеличить размер отображения. Можно также с легкостью изменять размер отображаемого изображения, перетаскивая регулятор.
(Увеличить), чтобы уменьшить или увеличить размер отображения. Можно также с легкостью изменять размер отображаемого изображения, перетаскивая регулятор.
Наверх |