


Можно создавать PDF-файлы на основе изображений, хранящихся на компьютере. В создаваемый PDF-файл можно также добавлять, удалять из него страницы и изменять их порядок.
 Внимание!
Внимание!В PDF-файле можно одновременно создавать и редактировать до 99 страниц.
PDF-файлы должны быть созданы с помощью программы My Image Garden или IJ Scan Utility, иначе они не поддерживаются. PDF-файлы, созданные или отредактированные в других приложениях, не поддерживаются.
 Примечание.
Примечание.Для выбора доступны следующие форматы файлов: PDF, JPEG, TIFF и PNG.
Если выбран PDF-файл, защищенный паролем, потребуется ввести пароль.
Выберите одно или несколько изображений, из которых нужно составить PDF-файлы, или выберите PDF-файлы, которые нужно изменить.
 Выбор изображений, PDF-файлов и видеоизображений
Выбор изображений, PDF-файлов и видеоизображений
 Внимание!
Внимание!Изображения, размер которых по вертикали или горизонтали составляет 10 501 пиксел или более, не поддерживаются.
Нажмите Созд./ред. PDF-файла (Create/Edit PDF File) в нижней части экрана.
Откроется окно Созд./ред. PDF-файла (Create/Edit PDF File).
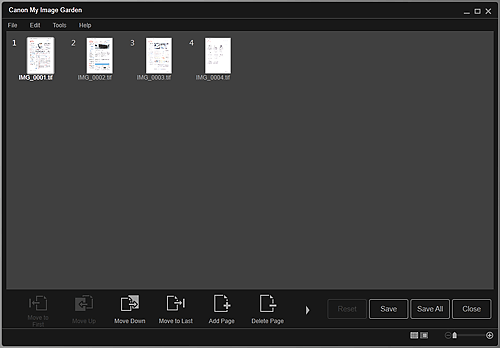
Добавьте или удалите страницы по своему усмотрению.
Добавление существующих изображений или PDF-файлов
Щелкните Добавитьстраницу (Add Page) в нижней части экрана. После появления диалогового окна Открыть (Open) выберите одно или несколько изображений или PDF-файлов, которые нужно добавить, затем щелкните Открыть (Open).
Удаление страниц
Выберите изображение или изображения, затем щелкните Удалитьстраницу (Delete Page) в нижней части экрана.
Измените порядок страниц при необходимости.
Можно изменить порядок страниц, щелкнув страницу, а затем воспользовавшись элементами Переместить к первой (Move to First), Переместить вверх (Move Up), Переместить вниз (Move Down) или Переместить к последней (Move to Last) в левой нижней части экрана.
Можно также изменить порядок страниц, перетаскивая страницы в нужное место.
Щелкните Сохранить (Save) или Сохр. все (Save All).
При сохранении только выбранной страницы или нескольких страниц
Щелкните Сохранить (Save) для отображения диалогового окна Сохранить (Save).
При сохранении всех страниц
Щелкните Сохр. все (Save All) для отображения диалогового окна Сохранить (Save).
Укажите настройки сохранения.
 Диалоговое окно «Сохранить» (окно «Созд./ред. PDF-файла»)
Диалоговое окно «Сохранить» (окно «Созд./ред. PDF-файла»)
 Внимание!
Внимание!При редактировании PDF-файлов, защищенных паролем, пароли удаляются. Заново установите пароли в диалоговом окне Сохранить (Save).
Щелкните Сохранить (Save).
PDF-файлы сохраняются, затем отображается окно Созд./ред. PDF-файла (Create/Edit PDF File).
Щелкните Закрыть (Close).
Окно Созд./ред. PDF-файла (Create/Edit PDF File) закрывается.
Значок PDF отображается в верхнем левом углу эскиза сохраняемых PDF-файлов.
Наверх |