


Можно создать размытый фон, чтобы выделить объект или определенные области.
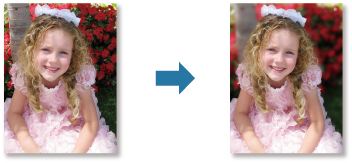
 Примечание.
Примечание.Области могут не указываться нужным образом, в зависимости от того, как они обозначаются.
Этот фильтр применяется к фотографиям, на которых объект съемки четко выделяется на фоне.
Выберите изображения, которые необходимо улучшить.
Выберите изображение или изображения, затем щелкните Специальные фильтры (Special Filters) в нижней части экрана.
Появляется окно Специальные фильтры изображений (Special Image Filters).
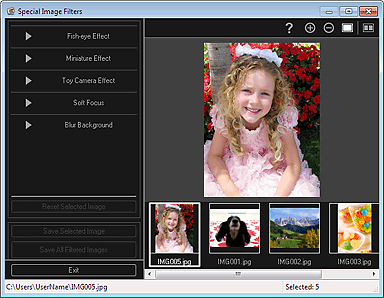
Выберите изображение, которое необходимо улучшить, в области выбранных изображений.
Выбранное изображение появится в области предварительного просмотра.
 Примечание.
Примечание.Если выбрано только одно изображение, отображается только изображение для предварительного просмотра без области выбранных изображений.
Щелкните Размытость фона (Blur Background).
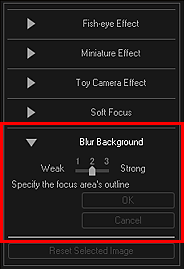
 Примечание.
Примечание.Степень эффекта можно изменить перемещением регулятора под элементом Размытость фона (Blur Background).
При наведении курсора на область предварительного просмотра его форма меняется на  (Карандаш).
(Карандаш).
Укажите область фокуса (область, которая не будет размыта) линией, выбирая точки по ее контуру.

 Примечание.
Примечание.Можно выбрать, нужно ли автоматически определять рамку, нажав кнопку  (Определение рамки и выбор области) на панели инструментов.
(Определение рамки и выбор области) на панели инструментов.
Если выбран режим «Определение рамки и выбор области», возле курсора автоматически определяется рамка, что позволяет указать область по контуру.
Укажите область, нажимая клавишу Shift, для временной отмены режима «Определение рамки и выбор области».
Если отменен режим «Определение рамки и выбор области», выбранная точка и следующая выбранная точка соединяются прямой линией.
Нажмите клавишу Delete для отмены всех указанных точек.
Закончив обводить область, дважды щелкните первую точку.
При наведении курсора на первую точку его форма изменяется на  (Начальная точка области). При нажатии первая и последняя точки соединяются, определяя область фокуса.
(Начальная точка области). При нажатии первая и последняя точки соединяются, определяя область фокуса.
 Внимание!
Внимание!Можно указать до 30 областей.
 Примечание.
Примечание.Дважды щелкните последнюю точку, чтобы автоматически соединить первую и последнюю точки.
Нажмите кнопку  (Отмена выбранной области), чтобы удалить указанную область.
(Отмена выбранной области), чтобы удалить указанную область.
Для изменения выбранной области выполните указанные ниже действия.
Перемещение точки: перетяните точку в нужное положение
Добавление точки: наведите курсор на линию указанной области. Когда курсор заменится кнопкой  (Добавить точку), перетяните ее в нужное положение
(Добавить точку), перетяните ее в нужное положение
Удаление точки: перетяните точку к точке, расположенной рядом, и курсор заменится кнопкой  (Удалить точку)
(Удалить точку)
Если внутри созданной области создается другая область, внутренняя область также станет размытой.
Щелкните OK.
Фон вне указанной области станет размытым, а в левой верхней части изображения появится значок  (Улучшение).
(Улучшение).
 Примечание.
Примечание.Щелкните  (Показать экран сравнения), чтобы отобразить изображения до и после улучшения рядом друг с другом для сравнения и проверки результата.
(Показать экран сравнения), чтобы отобразить изображения до и после улучшения рядом друг с другом для сравнения и проверки результата.
Нажмите кнопку Отмена (Cancel) для отмены улучшения. Улучшения, выполненные с помощью других функций, не отменяются.
Щелкните Сохранить выбранное изобр. (Save Selected Image) или Сохр. все изобр. с фильтрами (Save All Filtered Images).
Улучшенные изображения сохраняются как новые файлы.
 Примечание.
Примечание.Чтобы сохранить только необходимые изображения, выберите их и щелкните Сохранить выбранное изобр. (Save Selected Image). Щелкните Сохр. все изобр. с фильтрами (Save All Filtered Images), чтобы одновременно сохранить все улучшенные изображения.
Улучшенные изображения можно сохранять только в формате JPEG/Exif.
Щелкните Выход (Exit).
 Внимание!
Внимание!Если не сохранить улучшенные изображения, все результаты улучшения будут удалены.
Наверх |