


În vizualizarea Arta mea (My Art) puteţi să modificaţi unghiul, poziţia şi dimensiunea imaginilor introduse în documentul dvs. De asemenea, puteţi să reglaţi luminozitatea şi contrastul imaginilor sau să îmbunătăţiţi imaginile utilizând filtrele speciale.
 Schimbarea unghiului, poziţiei şi dimensiunii imaginilor
Schimbarea unghiului, poziţiei şi dimensiunii imaginilor
 Corectarea/îmbunătăţirea imaginilor
Corectarea/îmbunătăţirea imaginilor
 Important
ImportantEste posibil ca această funcţie să nu fie disponibilă când se utilizează conţinut PREMIUM.
 Notă
NotăConsultaţi „Vizualizarea Arta mea” pentru a afla cum să comutaţi la vizualizarea Arta mea (My Art).
Editarea colajului este utilizat ca un exemplu în descrierile următoare. Ecranele pot diferi în funcţie de ceea ce creaţi.
Selectaţi o imagine din zona Editare a vizualizării Arta mea (My Art).
Instrumentul de editare a imaginii apare sub imaginea selectată.
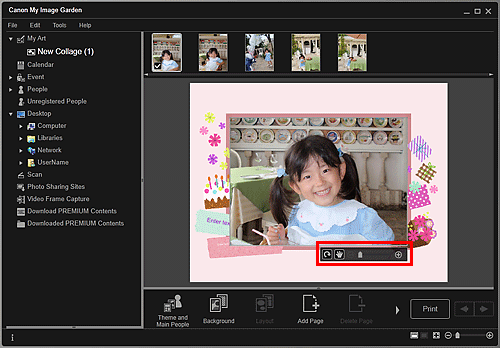
Modificaţi unghiul, poziţia şi dimensiunea, utilizând bara de instrumente de editare.
 (Rotire cu 90°)
(Rotire cu 90°)
Puteţi să rotiţi imaginea cu 90 de grade în sensul acelor de ceasornic de fiecare dată când faceţi clic pe ea.
 (Reglare poziţie)
(Reglare poziţie)
Puteţi să comutaţi cursorul între  (Mutare) şi cea standard. Comutaţi la
(Mutare) şi cea standard. Comutaţi la  (Mutare) şi glisaţi imaginea căreia îi schimbaţi poziţia. Comutaţi la cursorul standard pentru a bloca poziţia imaginii.
(Mutare) şi glisaţi imaginea căreia îi schimbaţi poziţia. Comutaţi la cursorul standard pentru a bloca poziţia imaginii.
 (Micşorare/Mărire)
(Micşorare/Mărire)
Faceţi clic pe  (Micşorare) sau pe
(Micşorare) sau pe  (Mărire) pentru a micşora sau a mări dimensiunea de afişare a imaginii. De asemenea, puteţi să modificaţi liber dimensiunea de afişare prin glisarea cursorului.
(Mărire) pentru a micşora sau a mări dimensiunea de afişare a imaginii. De asemenea, puteţi să modificaţi liber dimensiunea de afişare prin glisarea cursorului.
 Notă
NotăCând documentul este un aspect de fotografie, apare Adăugare dată (Add date). Faceţi clic pentru a adăuga data la fotografie. De asemenea, puteţi opta să imprimaţi date pe toate imaginile în caseta de dialog Setări avansate (Advanced Settings) care se afişează făcând clic pe Avansat... (Advanced...) din partea de jos a ecranului. Dacă nu este afişată opţiunea Avansat... (Advanced...), faceţi clic pe  (Derulare la dreapta).
(Derulare la dreapta).
Selectaţi imaginile din zona Editare, apoi faceţi clic pe Corectare/Îmbunătăţire (Correct/Enhance) sau pe Filtre speciale (Special Filters).
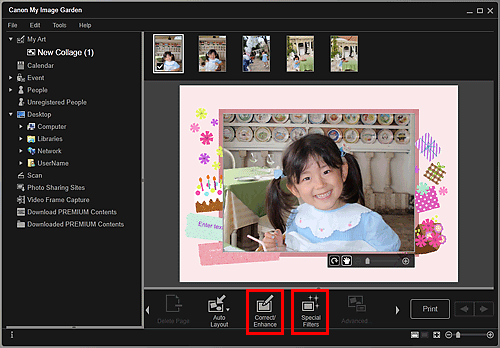
Când se face clic pe Corectare/Îmbunătăţire (Correct/Enhance)
Apare fereastra Corectare/Îmbunătăţire imagini (Correct/Enhance Images). Puteţi să corectaţi efectul de ochi roşii sau să reglaţi luminozitatea şi contrastul imaginilor.
 Corectarea/îmbunătăţirea fotografiilor
Corectarea/îmbunătăţirea fotografiilor
Când se face clic pe Filtre speciale (Special Filters)
Apare fereastra Filtre de imagine speciale (Special Image Filters). Puteţi să îmbunătăţiţi fotografiile într-un mod plăcut, utilizând filtrul pe care doriţi să îl utilizaţi.
 Îmbunătăţirea fotografiilor utilizând filtre speciale
Îmbunătăţirea fotografiilor utilizând filtre speciale
 Notă
NotăDe asemenea, puteţi să corectaţi/îmbunătăţiţi o imagine făcând clic dreapta pe aceasta în zona Editare, apoi selectând Corectare/Îmbunătăţire (Correct/Enhance) sau Filtre speciale (Special Filters) din meniul afişat.
În partea superioară a paginii |