


În vizualizarea Arta mea (My Art), puteţi să schimbaţi fundalul documentelor în funcţie de pagină.
 Important
ImportantAceastă funcţie nu este disponibilă când se utilizează conţinut PREMIUM.
Este posibil ca această funcţie să nu fie disponibilă în funcţie de tipul şi tema documentului.
 Notă
NotăConsultaţi „Vizualizarea Arta mea” pentru a afla cum să comutaţi la vizualizarea Arta mea (My Art).
Editarea etichetei de disc este utilizată ca exemplu în descrierile următoare. Ecranele pot diferi în funcţie de ceea ce creaţi.
În zona Pagini miniaturi, selectaţi pagina căreia doriţi să îi schimbaţi fundalul.
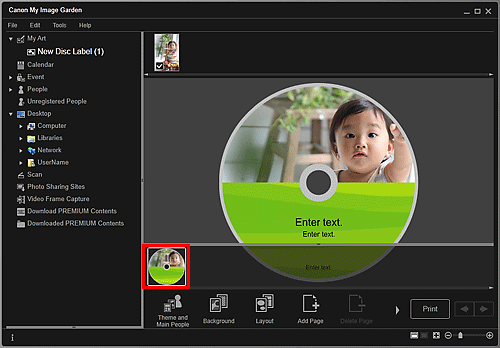
 Notă
NotăDacă nu este afişată zona Pagină miniaturi, faceţi clic pe bara situată deasupra butoanelor de operare.
Faceţi clic pe Fundal (Background).
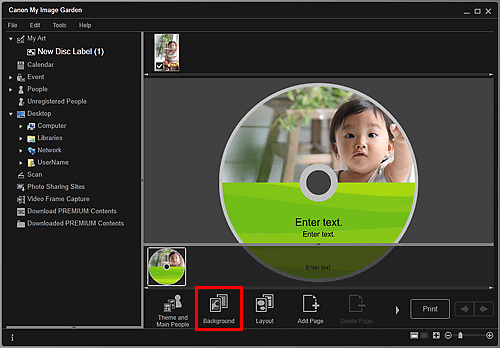
Apare caseta de dialog Selectare fundal (Select Background).
Selectaţi un fundal.
Selectaţi tipul de fundal pe care doriţi să îl utilizaţi din caseta de dialog Selectare fundal (Select Background).
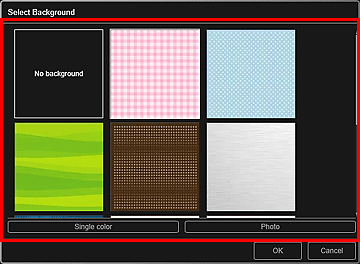
Când este selectată opţiunea Fără fundal (No background)
Fundalul va fi alb.
Când este selectată o imagine eşantion
Imaginea selectată este setată ca fundal.
Când este selectată opţiunea O singură culoare (Single color)
Apare caseta de dialog Culoare (Color). Selectaţi culoarea pe care doriţi să o setaţi, apoi faceţi clic pe OK.
Când este selectată opţiunea Foto (Photo)
Puteţi să introduceţi o fotografie la alegere în fundal.
 Notă
NotăOpţiunile O singură culoare (Single color) şi Foto (Photo) nu apar în funcţie de tipul documentului şi de tema selectată.
Faceţi clic pe OK.
Fundalul selectat este setat pentru pagina selectată.
Când se selectează Foto (Photo), puteţi să introduceţi o imagine în fundal glisând-o şi fixând-o din zona Materiale. De asemenea, puteţi să scanaţi un document precum o fotografie şi introduceţi-o în fundal. Faceţi clic dreapta pe fundalul paginii din zona Editare, apoi selectaţi Utilizare imagine scanată (Use Scanned Image) din meniul afişat.
Când introduceţi un fundal, în partea din dreapta jos a imaginii apare bara de instrumente de editare a fundalului, cu care puteţi să reglaţi poziţia, transparenţa şi dimensiunea imaginii de fundal.
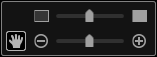
 (Reglare poziţie)
(Reglare poziţie)
Puteţi să comutaţi cursorul între  (Mutare) şi cea standard. Comutaţi la
(Mutare) şi cea standard. Comutaţi la  (Mutare) şi glisaţi imaginea căreia îi schimbaţi poziţia. Comutaţi la cursorul standard pentru a bloca poziţia imaginii.
(Mutare) şi glisaţi imaginea căreia îi schimbaţi poziţia. Comutaţi la cursorul standard pentru a bloca poziţia imaginii.
 (Reglare transparenţă)
(Reglare transparenţă)
Puteţi să reglaţi liber transparenţa imaginii prin glisarea cursorului. De asemenea, puteţi să modificaţi transparenţa făcând clic pe  (Transparenţă: 0%) sau pe
(Transparenţă: 0%) sau pe  (Transparenţă: 100%).
(Transparenţă: 100%).
 (Micşorare/Mărire)
(Micşorare/Mărire)
Faceţi clic pe  (Micşorare) sau pe
(Micşorare) sau pe  (Mărire) pentru a micşora sau a mări dimensiunea de afişare a imaginii de fundal. De asemenea, puteţi să modificaţi liber dimensiunea de afişare prin glisarea cursorului.
(Mărire) pentru a micşora sau a mări dimensiunea de afişare a imaginii de fundal. De asemenea, puteţi să modificaţi liber dimensiunea de afişare prin glisarea cursorului.
 Notă
NotăÎn funcţie de dimensiunea de afişare a examinării, este posibil ca bara de instrumente de editare a fundalului să fie ascunsă în spatele zonei Pagini miniaturi şi nu poate fi utilizată. În acest caz, faceţi clic pe bara din partea superioară a zonei Pagini miniaturi pentru a o ascunde.
Consultaţi „Introducerea imaginilor” pentru detalii despre modul de introducere în fundal a unei imagini scanate.
În partea superioară a paginii |