


Du kan angi passord for PDF-filer du oppretter i My Image Garden, for å begrense åpning, redigering og utskrift av filene.
Følgende to typer passord kan angis.
Passord for å åpne PDF-filer
Tilgangspassord for å redigere eller skrive ut PDF-filer
 Viktig!
Viktig!Du kan opprette eller redigere opptil 99 sider i en PDF-fil samtidig.
Du vil ikke kunne åpne eller redigere PDF-filen hvis du glemmer passordet. Det anbefales at du skriver ned passord og oppbevarer dem på et trygt sted for fremtidig referanse.
Passordbeskyttede PDF-filer kan bare åpnes i programmer som støtter sikkerhetsinnstillinger for PDF-filer.
Selv om et tilgangspassord er angitt for en PDF-fil, kan kommandoene som er begrenset (utskrift, redigering osv.), være forskjellig fra kommandoene i My Image Garden, alt etter hvilket program som brukes.
 Merk
MerkAngivelse av passord fra visningen Oppr./redig. PDF-fil (Create/Edit PDF File) brukes som et eksempel i beskrivelsene nedenfor.
Velg PDF-filen(e) du vil angi et passord for, eller bildet/bildene du vil opprette en passordbeskyttet PDF-fil fra.
 Velge bilder, PDF-filer og videoer
Velge bilder, PDF-filer og videoer
 Merk
MerkHopp til trinn 4 når du bruker Skann (Scan)-visningen.
Klikk på Oppr./redig. PDF-fil (Create/Edit PDF File) nede på skjermen.
Visningen bytter til Oppr./redig. PDF-fil (Create/Edit PDF File).
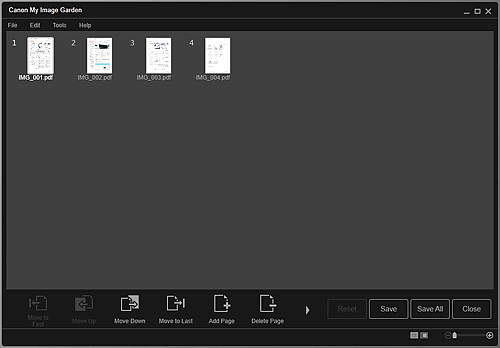
Rediger sidene etter behov.
Klikk på Lagre (Save) eller Lagre alt (Save All).
Dialogboksen Lagre (Save) vises.
Merk av for Konfigurere passordsikkerhet (Set up password security).
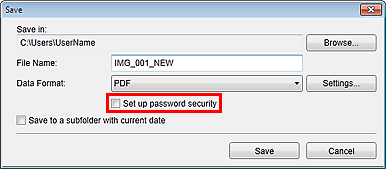
Dialogboksen Sikkerhetsinnstillinger for passord (Password Security Settings) vises.
 Merk
MerkDu kan også vise dialogboksen Sikkerhetsinnstillinger for passord (Password Security Settings) ved å klikke på Innstillinger... (Settings...) og deretter velge Passordbeskyttet (Password-protected) for Sikkerhet (Security) i dialogboksen Filinnstillinger (File Settings).
Når dialogboksen Lagre (Save) vises i visningen Skann (Scan), får du ikke opp Konfigurere passordsikkerhet (Set up password security). Velg PDF i Dataformat (Data Format), og klikk deretter på Innstillinger... (Settings...). Velg Passordbeskyttet (Password-protected) for Sikkerhet (Security) i dialogboksen PDF-innstillinger (PDF Settings) for å vise dialogboksen Sikkerhetsinnstillinger for passord (Password Security Settings).
Merk av for Passord kreves for å åpne dokumentet (Require a password to open the document) eller Begrens redigering og utskriving av dokumentet, og krev passord for å endre sikkerhetsinnstillinger (Restrict editing and printing of the document, and require a password to change the security settings), og skriv deretter inn passordet du vil angi.
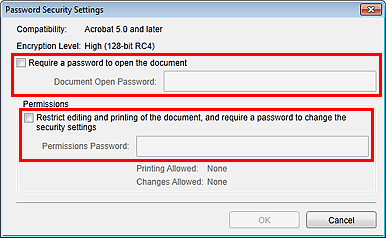
 Viktig!
Viktig!Skriv inn et passord på opptil 32 alfanumeriske tegn (enkel byte). Passord skiller mellom små og store bokstaver.
 Merk
MerkHvis du vil angi både Passord åpning dok. (Document Open Password) og Passord for adgangsbegr. (Permissions Password), merker du av i begge boksene og angir et forskjellig passord for hvert alternativ.
Klikk på OK.
Dialogboksen Bekreft passord til åpning av dokument (Confirm Document Open Password) eller dialogboksen Bekreft tilgangspassord (Confirm Permissions Password) vises.
Passord åpning dok.
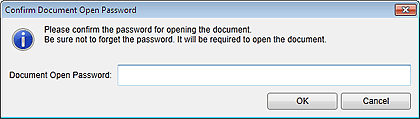
Passord for adgangsbegr.
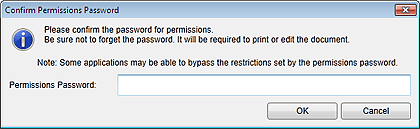
Skriv inn det angitte passordet, og klikk deretter på OK.
Dialogboksen Lagre (Save) vises på nytt.
 Merk
MerkHvis passordet ble angitt i dialogboksen PDF-innstillinger (PDF Settings), vises dialogboksen PDF-innstillinger (PDF Settings) på nytt. Når du klikker på OK, vises dialogboksen Lagre (Save) på nytt.
Klikk på Lagre (Save).
PDF-filen(e) lagres, og visningen Oppr./redig. PDF-fil (Create/Edit PDF File) vises på nytt.
 Viktig!
Viktig!Når du klikker på Avbryt (Cancel), slettes alle innstillinger som er angitt i dialogboksen Sikkerhetsinnstillinger for passord (Password Security Settings).
 Merk
MerkSkann (Scan)-visningen vises på nytt når du bruker Skann (Scan)-visningen.
Klikk på Lukk (Close).
Når Passord åpning dok. (Document Open Password) er angitt, vises miniatyrbildet av den lagrede PDF-filen som et låsmerke.
 Merk
MerkNår bare Passord for adgangsbegr. (Permissions Password) er angitt, vises den som et standard miniatyrbilde.
 Viktig!
Viktig!Passord slettes når filen redigeres. Nullstill passordene når du lagrer redigerte filer.
 Visningen Oppr./redig. PDF-fil
Visningen Oppr./redig. PDF-fil
Øverst på siden |