


Hier kunt u geavanceerde instellingen voor het opslaan van gescande afbeeldingen op een computer opgeven.
Klik op Opslaan (Save) rechtsonder in de weergave Scannen (Scan) om het dialoogvenster Opslaan (Save) weer te geven.
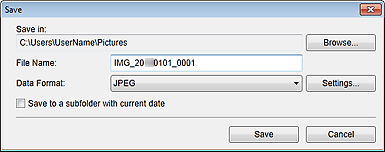
Opslaan in (Save in)
Hiermee wordt de map weergegeven waarin de gescande documenten moeten worden opgeslagen. Als u de map wilt wijzigen, klikt u op Bladeren... (Browse...) en geeft u vervolgens de doelmap op.
Standaard worden de volgende mappen gebruikt als opslaglocatie.
Windows 7: Mijn afbeeldingen (My Pictures)
Windows Vista: Afbeeldingen (Pictures)
Windows XP: Mijn afbeeldingen (My Pictures)
Bestandsnaam (File Name)
Geef een bestandsnaam op voor de afbeelding die u wilt opslaan. U kunt de bestandsnaam niet opgeven wanneer u meerdere bestanden tegelijk opslaat. In dat geval worden de bestandsnamen na het scannen automatisch gegenereerd.
Gegevensopmaak (Data Format)
Geef de gegevensindeling op waarin de gescande documenten moeten worden opgeslagen.
U kunt JPEG, TIFF, PNG, PDF, PDF (pag. toevoegen) (PDF (Add Page)), PDF (meerdere pag.) (PDF (Multiple Pages)) of Opslaan met oorspr. bestandsindeling (Save in the original data format) selecteren.
Als PDF (pag. toevoegen) (PDF (Add Page)) is geselecteerd, klikt u op Locatie opgeven... (Specify Location...) in het weergegeven bericht en geeft u daarna het PDF-bestand op waarin u de afbeeldingen wilt invoegen. Wanneer het PDF-bestand waarin u de afbeeldingen wilt invoegen, is beveiligd met een wachtwoord, wordt het dialoogvenster Wachtwoord (Password) weergegeven. Geef het wachtwoord op en klik op OK.
 Opmerking
OpmerkingPDF (meerdere pag.) (PDF (Multiple Pages)) wordt alleen weergegeven als meerdere afbeeldingen zijn geselecteerd in het gebied met miniaturen van de gescande afbeeldingen in de weergave Scannen (Scan).
Opslaan met oorspr. bestandsindeling (Save in the original data format) wordt alleen weergegeven als meerdere gegevensindelingen zijn geselecteerd in het gebied met miniaturen van de gescande afbeeldingen in de weergave Scannen (Scan).
Instellingen... (Settings...)
U kunt meer geavanceerde instellingen voor opslaan opgeven wanneer JPEG, PDF, PDF (pag. toevoegen) (PDF (Add Page)) of PDF (meerdere pag.) (PDF (Multiple Pages)) is geselecteerd in Gegevensopmaak (Data Format).
Als JPEG is geselecteerd
Het dialoogvenster Bestandsinstellingen (File Settings) wordt weergegeven, waarin u de beeldkwaliteit (compressietype) van JPEG-bestanden kunt opgeven. U kunt Hoog (lage compressie) (High (Low Compression)), Standaard (Standard) of Laag (hoge compressie) (Low (High Compression)) selecteren.
Wanneer PDF, PDF (pag. toevoegen) (PDF (Add Page)) of PDF (meerdere pag.) (PDF (Multiple Pages)) is geselecteerd
Het dialoogvenster PDF-instellingen (PDF Settings) wordt weergegeven, waarin u geavanceerde instellingen voor het maken van PDF-bestanden kunt opgeven.
Opsl. in een submap met de huidige datum (Save to a subfolder with current date)
Schakel dit selectievakje in om een map met de huidige datum te maken in de map die is opgegeven voor Opslaan in (Save in) en gescande afbeeldingen op te slaan in die map. Er wordt een map gemaakt met een naam als '20XX_01_01' (Jaar_Maand_Dag).
Als dit selectievakje niet is ingeschakeld, worden bestanden rechtstreeks opgeslagen in de map die is opgegeven bij Opslaan in (Save in).
Naar boven |