


암호로 보호된 PDF 파일을 열거나 편집하거나 인쇄하는 경우, 암호를 입력해야 합니다.
 참고
참고PDF 파일은 달력(Calendar) 보기, 이벤트(Event) 보기, 폴더 보기 및 스캔(Scan) 보기에서 열립니다.
 중요
중요My Image Garden에서 암호를 설정한 PDF 파일만 열거나 편집하거나 인쇄할 수 있습니다. 다른 어플리케이션에서 편집한 PDF 파일이나 다른 어플리케이션으로 암호를 설정한 PDF 파일은 편집할 수 없습니다.
암호는 대/소문자를 구분합니다.
한 번에 최대로 99페이지의 PDF 파일을 만들거나 편집할 수 있습니다.
암호로 보호된 PDF 파일을 선택한 다음 화면의 오른쪽 아래에 있는  (세부 정보 보기)를 클릭하거나 암호로 보호된 PDF 파일을 더블 클릭합니다.
(세부 정보 보기)를 클릭하거나 암호로 보호된 PDF 파일을 더블 클릭합니다.
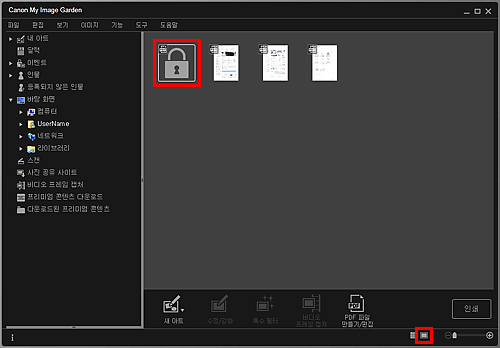
암호(Password) 대화 상자가 나타납니다.
 참고
참고문서 열기 암호(Document Open Password)가 설정된 PDF 파일의 축소판 그림은 잠금 표시로 나타납니다. 사용 권한 암호(Permissions Password)만 설정된 경우, 표준 축소판 그림으로 나타납니다.
세부 정보 보기에 다른 이미지 또는 PDF 파일이 표시되었을 때 화면의 오른쪽 아래에 있는 화살표를 클릭하여 암호로 보호된 PDF 파일을 표시하면 다음과 같은 화면이 나타납니다. PDF 파일의 내용을 표시하려면 화면의 가운데에 있는 여기를 클릭하여 암호 입력(Click here to enter the password)을 클릭하십시오.
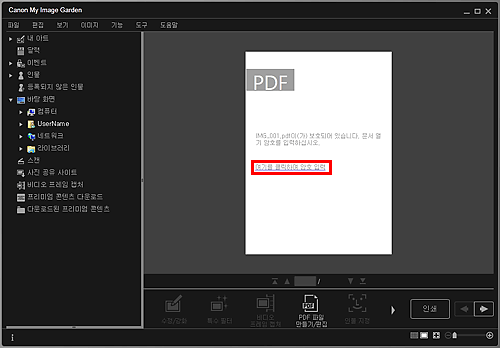
암호를 입력한 다음 확인(OK)을 클릭합니다.
![그림: [암호] 대화 상자](screens/m208.gif)
보기가 세부 정보 보기로 전환되고 PDF 파일의 내용이 나타납니다.
 참고
참고사용 권한 암호(Permissions Password)가 설정된 경우에도 문서 열기 암호(Document Open Password)만 입력하여 PDF 파일의 내용을 표시할 수 있습니다.
암호로 보호된 PDF 파일을 선택한 다음 화면의 아래쪽에 있는 PDF 파일 만들기/편집(Create/Edit PDF File) 또는 인쇄(Print)를 클릭합니다.
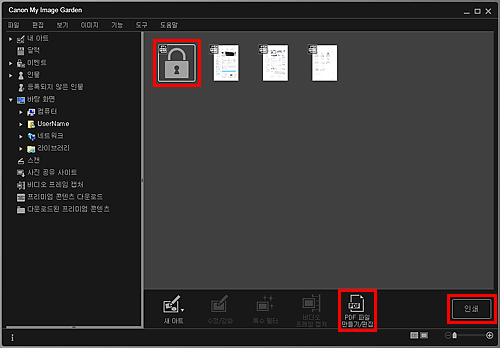
암호(Password) 대화 상자가 나타납니다.
 참고
참고문서 열기 암호(Document Open Password)가 설정된 PDF 파일의 축소판 그림은 잠금 표시로 나타납니다. 사용 권한 암호(Permissions Password)만 설정된 경우, 표준 축소판 그림으로 나타납니다.
암호를 입력한 다음 확인(OK)을 클릭합니다.
![그림: [암호] 대화 상자](screens/m210.gif)
PDF 파일 만들기/편집(Create/Edit PDF File) 보기 또는 인쇄 설정 대화 상자가 나타나고 PDF 파일을 처리할 수 있습니다.
 중요
중요암호로 보호된 PDF 파일을 편집하면 암호가 삭제됩니다. 암호 보안 설정(Password Security Settings) 대화 상자에서 암호를 다시 설정합니다.
 참고
참고문서 열기 암호(Document Open Password)도 설정된 경우, 사용 권한 암호(Permissions Password)를 입력하기 전에 문서 열기 암호(Document Open Password)를 입력해야 합니다.
맨 위로 |