


아웃 포커스된 얼굴을 선명하게 할 수 있습니다.
얼굴 선명하게 하기 방법에는 자동과 수동의 두 가지 방법이 있습니다.
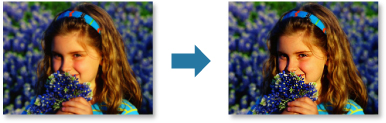
수정할 이미지를 선택합니다.
화면의 아래쪽에 있는 수정/강화(Correct/Enhance)를 클릭합니다.
이미지 수정/강화(Correct/Enhance Images) 창이 나타납니다.
![그림: [이미지 수정/강화] 창](screens/m153.gif)
선택한 이미지 영역에서 수정할 이미지를 선택합니다.
선택한 이미지가 미리 보기 영역에 나타납니다.
 참고
참고이미지를 하나만 선택한 경우 미리 보기만 나타나고 선택한 이미지 영역은 나타나지 않습니다.
자동(Auto)이 선택되었는지 확인하십시오.
얼굴 선명하게(Face Sharpener)를 클릭합니다.
 참고
참고얼굴 선명하게(Face Sharpener) 아래에 표시된 슬라이더를 이동하여 수정 수준을 변경할 수 있습니다.
확인(OK)을 클릭합니다.
얼굴이 선명해지며 이미지의 왼쪽 위에  (수정/강화) 표시가 나타납니다.
(수정/강화) 표시가 나타납니다.
 참고
참고 (비교 화면 표시)를 클릭하여 수정 전후의 이미지를 나란히 표시하여 결과를 비교하고 확인할 수 있습니다.
(비교 화면 표시)를 클릭하여 수정 전후의 이미지를 나란히 표시하여 결과를 비교하고 확인할 수 있습니다.
모든 수정 내용을 취소하려면 선택한 이미지 원래대로(Reset Selected Image)를 클릭합니다.
선택한 이미지 영역에 표시된 이미지를 한 번에 수정하려면 모든 이미지에 적용(Apply to all images) 확인란을 선택합니다.
수동(Manual)을 클릭한 다음 수정/강화(Correct/Enhance)를 클릭합니다.
얼굴 선명하게(Face Sharpener)를 클릭합니다.
![그림: [이미지 수정/강화] 창의 [수동] 탭](screens/m154.gif)
 참고
참고얼굴 선명하게(Face Sharpener) 아래에 표시된 슬라이더를 이동하여 수정 수준을 변경할 수 있습니다.
커서를 이미지 위로 이동하면 커서 모양이  (십자 모양)으로 변합니다.
(십자 모양)으로 변합니다.
커서를 끌어 수정할 영역을 지정한 다음 이미지 위에 나타난 확인(OK)을 클릭합니다.
![그림: [확인] 버튼](screens/m156.gif)
지정한 영역 내부와 주변의 얼굴 영역이 선명해지고 이미지의 왼쪽 위에  (수정/강화) 표시가 나타납니다.
(수정/강화) 표시가 나타납니다.
 참고
참고지정한 영역을 마우스로 끌어 회전할 수도 있습니다.
 (비교 화면 표시)를 클릭하여 수정 전후의 이미지를 나란히 표시하여 결과를 비교하고 확인할 수 있습니다.
(비교 화면 표시)를 클릭하여 수정 전후의 이미지를 나란히 표시하여 결과를 비교하고 확인할 수 있습니다.
마지막 작업을 취소하려면 실행 취소(Undo)를 클릭합니다.
선택한 이미지 저장(Save Selected Image) 또는 수정한 이미지 모두 저장(Save All Corrected Images)을 클릭합니다.
수정한 이미지가 새 파일로 저장됩니다.
 참고
참고원하는 이미지만 저장하려면 해당 이미지를 선택하고 선택한 이미지 저장(Save Selected Image)을 클릭합니다. 수정한 모든 이미지를 한 번에 저장하려면 수정한 이미지 모두 저장(Save All Corrected Images)을 클릭합니다.
수정한 이미지는 JPEG/Exif 형식으로만 저장할 수 있습니다.
끝내기(Exit)를 클릭합니다.
 중요
중요수정한 이미지를 저장하지 않으면 수정 내용이 삭제됩니다.
맨 위로 |