


動画から切り出した静止画を時刻順に合成し、流れるような動きを表現した1枚の画像を作成できます。
[動画切り出し]ビューで合成したい画像を選び[フレーム合成]をクリックすると、[フレーム合成]ビューに切り替わります。

合成できる静止画の枚数は5枚から30枚までです。
[補正]ビューで補正した静止画は使用できません。補正する前の静止画が使用されます。

三脚などでカメラを固定して撮影した動画や、撮影中にズーム操作やピントの調整(フォーカス)をしていない動画から切り出した静止画を使用することをお勧めします。
動いている被写体が重なるようなフレームを選んだ場合、被写体の一部が透けることがあります。
以下のような場合、フレーム合成がきれいにできないことがあります。
背景が動いている場所で撮影した動画を使用している場合
動いている被写体や影が重なるようなフレームを選んでいる場合
動いている被写体と背景の色や形が似たような場所で、撮影した動画を使用している場合
撮影中に明るさや光の当たりかたが変わった動画を使用している場合
ジオラマ風動画など、特殊な機能を使用して撮影した動画を使用している場合
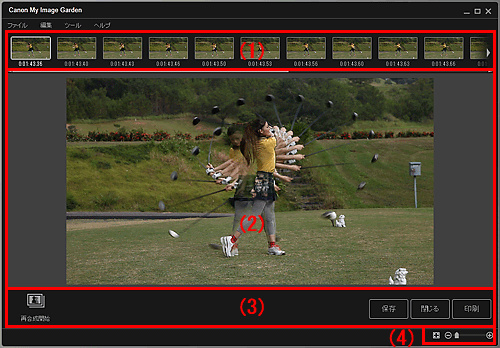
(1)選択画像表示エリア
(2)プレビューエリア
(3)操作ボタン
(4)表示サイズ設定バー
[動画切り出し]ビューで選んだ静止画がサムネイル表示されます。

 (左スクロール)/(右スクロール)
(左スクロール)/(右スクロール)
選択画像表示エリアを左右にスクロールして、隠れているサムネイルを表示できます。
合成された画像がプレビュー表示されます。
[再合成開始]
選択画像表示エリアで選び直した画像を使用して再合成できます。
[保存]
[保存]ダイアログボックスが表示され、作成したフレーム合成画像を保存できます。
[閉じる]
[動画切り出し]ビューに切り替わります。
[印刷]
印刷設定ダイアログボックスが表示され、作成したフレーム合成画像を印刷できます。
 (全体表示)
(全体表示)
プレビューがエリアサイズに合わせた表示になります。
 (縮小/拡大)
(縮小/拡大)
 (縮小)、
(縮小)、 (拡大)をクリックすると、表示サイズを縮小/拡大できます。また、スライドバーをドラッグして表示サイズを自由に変更することもできます。
(拡大)をクリックすると、表示サイズを縮小/拡大できます。また、スライドバーをドラッグして表示サイズを自由に変更することもできます。

静止画の合成方法については、「動画からフレーム合成した画像を作成する」をご覧ください。
ページの先頭へ |