


パソコンに保存されている画像からPDFファイルを作成できます。作成したPDFファイルのページの追加や削除、ページの並べ替えなどもできます。

一度に99枚までPDFファイルの作成や編集ができます。
PDFファイルは、My Image GardenまたはIJ Scan Utilityで作成したファイルにのみ対応しています。ほかのアプリケーションソフトで作成または編集されたPDFファイルには対応していません。

選択できるファイル形式は、PDF、JPEG、TIFF、PNGです。
パスワードが設定されているPDFファイルを選んだときは、パスワードの入力が必要です。
PDFファイルにしたい画像や編集したいPDFファイルを選択

縦方向または横方向のピクセル数が10501 pixels以上の画像は、使用できません。
画面下側の[PDFの作成/編集]をクリック
[PDFの作成/編集]ビューに切り替わります。
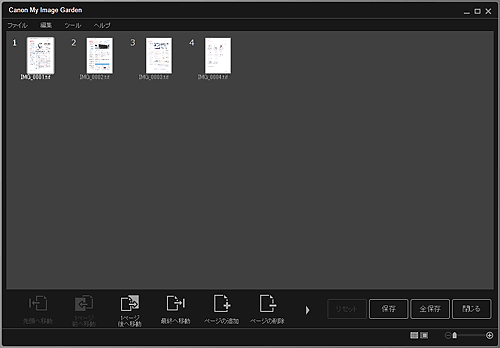
必要に応じて、ページを追加または削除
既存の画像やPDFファイルを追加したい場合
画面下側の[ページの追加]をクリックします。[開く]ダイアログボックスが表示されるので、追加したい画像やPDFファイルを選び、[開く]をクリックします。
ページを削除したい場合
画像を選び、画面下側の[ページの削除]をクリックします。
必要に応じて、ページ順を変更
ページをクリックし、画面左下の[先頭へ移動]や[1ページ前へ移動]、[1ページ後へ移動]、[最終へ移動]を使用してページ順を変更できます。
また、ページを移動したい場所にドラッグ&ドロップして、ページ順を変更することもできます。
[保存]または[全保存]をクリック
選んでいるページのみを保存したい場合
[保存]をクリックすると、[保存]ダイアログボックスが表示されます。
すべてのページを保存したい場合
[全保存]をクリックすると、[保存]ダイアログボックスが表示されます。
保存の詳細を設定

パスワードが設定されているPDFファイルは、編集するとパスワードが解除されます。[保存]ダイアログボックスで、パスワードを設定し直してください。
[保存]をクリック
PDFファイルが保存され、[PDFの作成/編集]ビューに切り替わります。
[閉じる]をクリック
[PDFの作成/編集]ビューが閉じます。
保存されたPDFファイルのサムネイルの左上に[PDF]アイコンが表示されます。
ページの先頭へ |