


風景などの写真を、ジオラマ模型を撮影したような写真に加工できます。


少し高い位置から見下ろすように撮影した写真が適しています。
加工したい画像を選択
画面下側の[特殊フィルター]をクリック
[画像の特殊フィルター]ウィンドウが表示されます。
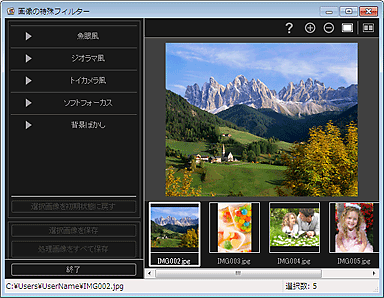
選択画像表示エリアから、加工したい画像を選択
選んだ画像がプレビューエリアに表示されます。

選んだ画像が1枚のときは、プレビューのみが表示され、選択画像表示エリアは表示されません。
[ジオラマ風]をクリック
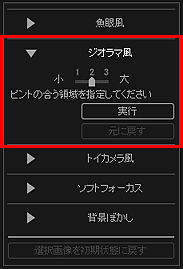
プレビューエリアに白い枠(ぼかさない領域)が表示されます。

白い枠が表示されないときは、プレビューエリアにカーソルを移動してください。
枠の大きさは、[ジオラマ風]の下に表示されるスライドバーを動かして、変更できます。
枠を上下にドラッグしてピントを合わせる位置を指定し、[実行]をクリック

白い枠の外側がぼかされ、画像の左上に  (加工)マークが表示されます。
(加工)マークが表示されます。

 (比較画面表示)をクリックすると、別ウィンドウに加工前と加工後の画像が並んで表示され、効果を確認できます。
(比較画面表示)をクリックすると、別ウィンドウに加工前と加工後の画像が並んで表示され、効果を確認できます。
加工した内容を取り消したいときは、[元に戻す]をクリックします。ほかの機能で加工した内容は保持されます。
[選択画像を保存]または[処理画像をすべて保存]をクリック
加工した画像が、元の画像とは別のファイルで保存されます。

気に入った画像のみを保存したい場合は、画像を選び、[選択画像を保存]をクリックします。加工した画像をまとめて保存したいときは、[処理画像をすべて保存]をクリックします。
加工済みの画像は、JPEG/Exif形式でのみ保存できます。
[終了]をクリック

加工した画像を保存していない場合、加工した内容は消去されます。
ページの先頭へ |