


È possibile creare file PDF con le immagini salvate su un computer. È anche possibile aggiungere o eliminare pagine dai file La PDF creati, nonché modificare l'ordine delle pagine.
 Importante
ImportanteÈ possibile creare o modificare contemporaneamente fino a 99 pagine di un file PDF.
Per i file PDF vengono supportati unicamente quelli creati in My Image Garden o IJ Scan Utility. Non sono supportati i file PDF creati o modificati con altre applicazioni.
 Nota
NotaI tipi di file selezionabili sono PDF, JPEG, TIFF e PNG.
Quando si seleziona un file PDF protetto da password, è necessario immettere la password.
Selezionare le immagini da cui creare un file PDF oppure il file PDF da modificare.
 Selezione di immagini, file PDF e video
Selezione di immagini, file PDF e video
 Importante
ImportanteNon è possibile utilizzare immagini il cui numero di pixel nella direzione orizzontale o verticale sia pari ad almeno 10501.
Fare clic su Crea/Mod. file PDF (Create/Edit PDF File) in basso nella schermata.
La vista passa a Crea/Mod. file PDF (Create/Edit PDF File).
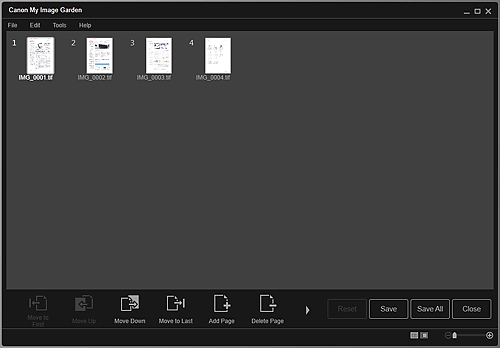
Aggiungere o eliminare le pagine in base alle esigenze.
Quando si aggiungono immagini esistenti o fil PDF
Fare clic su Aggiungi pagina (Add Page) in basso nella schermata. Dopo che viene visualizzata la finestra di dialogo Apri (Open), selezionare le immagini o i file PDF da aggiungere, quindi fare clic su Apri (Open).
Quando si eliminano le pagine
Selezionare le immagini, quindi fare clic su Eliminapagina (Delete Page) in basso nella schermata.
Modificare l'ordine delle pagine in base alle esigenze.
Per modificare l'ordine delle pagine, fare clic su una pagina quando si seleziona Sposta all'inizio (Move to First), Sposta in alto (Move Up), Sposta in basso (Move Down) o Sposta alla fine (Move to Last) in basso a sinistra nella schermata.
È inoltre possibile modificare l'ordine delle pagine trascinandone una nella posizione di destinazione.
Fare clic su Salva (Save) o Salv.tut. (Save All).
Quando si salvano solo le pagine selezionate
Fare clic su Salva (Save) per visualizzare la finestra di dialogo Salva (Save).
Quando si salvano tutte le pagine
Fare clic su Salv.tut. (Save All) per visualizzare la finestra di dialogo Salva (Save).
Specificare le impostazioni di salvataggio.
 Finestra di dialogo Salva (Vista Crea/Mod. file PDF)
Finestra di dialogo Salva (Vista Crea/Mod. file PDF)
 Importante
ImportanteSe viene modificato un file PDF protetto da password, le password verranno eliminate. Reimpostare le password nella finestra di dialogo Salva (Save).
Fare clic su Salva (Save).
I file PDF vengono salvati e viene nuovamente visualizzata la vista Crea/Mod. file PDF (Create/Edit PDF File).
Fare clic su Chiudi (Close).
La vista Crea/Mod. file PDF (Create/Edit PDF File) viene chiusa.
L'icona PDF viene visualizzata in alto a sinistra delle miniature dei file PDF salvati.
Inizio pagina |