


È possibile acquisire fotogrammi video per creare immagini e stamparle.
 Importante
ImportanteSe i video non vengono visualizzati, verificare i requisiti di sistema e i formati file. Per informazioni dettagliate, consultare "Tipi di file".
A seconda dell'ambiente utilizzato, è possibile che i video non vengano riprodotti correttamente.
I toni colore di un video modificati tramite le impostazioni del driver grafico (scheda video) o della relativa utility non vengono rispecchiati nelle immagini acquisite. Pertanto, i toni colore dei video e delle foto acquisite potrebbero essere diversi.
Avviare My Image Garden.
Selezionare il video da cui si desidera acquisire immagini.
Fare clic su Acquisizione frame video (Video Frame Capture).
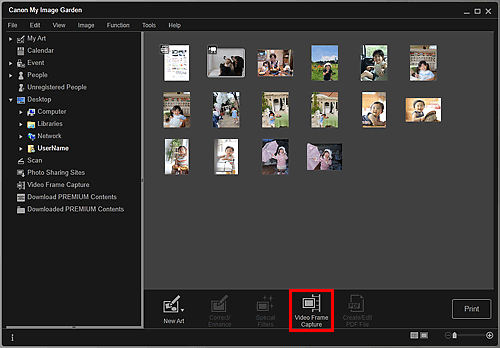
La vista passa a Acquisizione frame video (Video Frame Capture) e il video viene visualizzato con il pannello di acquisizione delle immagini.
Visualizzare il fotogramma da acquisire come immagine.
Trascinare il cursore nella vista Acquisizione frame video (Video Frame Capture) o utilizzare il pannello di acquisizione delle immagini per visualizzare il fotogramma da acquisire.
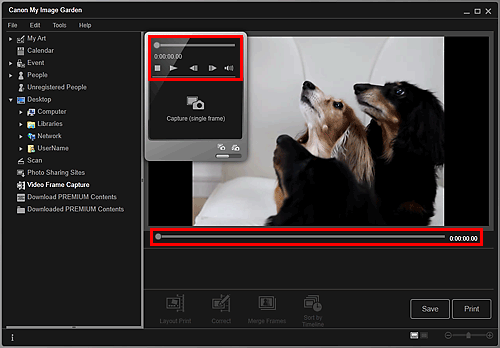
 Nota
NotaSul pannello di acquisizione delle immagini viene visualizzato  (Pausa) o
(Pausa) o  (Riproduci) se un video viene rispettivamente riprodotto o interrotto.
(Riproduci) se un video viene rispettivamente riprodotto o interrotto.
L'utilizzo di  (Pausa) e
(Pausa) e 
 (Frame indietro)/(Frame avanti) nel pannello di acquisizione immagine semplifica la visualizzazione del frame da acquisire.
(Frame indietro)/(Frame avanti) nel pannello di acquisizione immagine semplifica la visualizzazione del frame da acquisire.
Quando viene visualizzato il fotogramma da acquisire come immagine, fare clic su Acquisisci (sing.frame) (Capture (single frame)) nel pannello di acquisizione delle immagini.
 Nota
NotaVedere "Vista Acquisizione frame video" per informazioni su come alternare Acquisisci (sing.frame) (Capture (single frame)) e Acquisisci (più) (Capture (multiple)).
In Acquisisci (più) (Capture (multiple)), è possibile acquisire contemporaneamente più immagini da un video specificando il numero di acquisizioni e così via.
Selezionare la casella di controllo Preferita nitidezza (Prefer clearer images) per rilevare automaticamente fotogrammi meno sfocati durante l'acquisizione delle immagini. L'acquisizione potrebbe richiedere tempo a seconda dell'ambiente in uso.
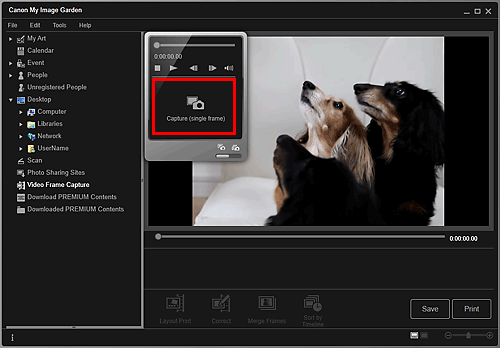
Al termine dell'acquisizione delle immagini, quelle acquisite vengono visualizzate nell'area delle immagini acquisite.
 Importante
ImportanteÈ possibile acquisire fino a 150 immagini da un video.
 Nota
NotaPer ordinare le immagini nell'area di quelle acquisite in base all'ora di registrazione, fare clic su Ordina per timeline (Sort by Timeline) in basso nella schermata.
Selezionare le immagini da stampare, quindi fare clic su Stampa (Print).
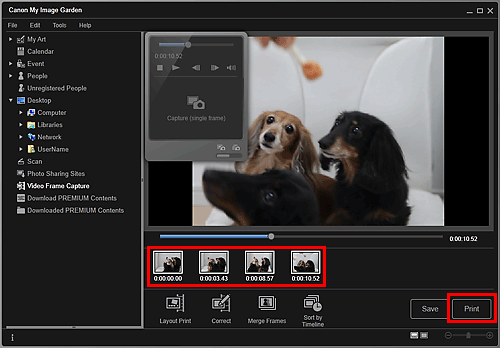
Impostare il numero di copie da stampare, la stampante, la carta da utilizzare e così via.
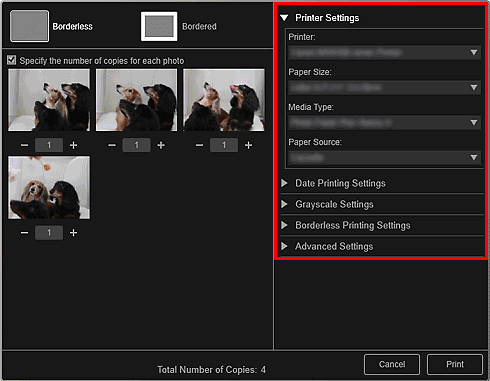
 Nota
NotaPer ulteriori informazioni sulla finestra di dialogo delle impostazioni di stampa, vedere "Finestra di dialogo delle impostazioni di stampa".
Fare clic su Stampa (Print).
 Nota
NotaPer salvare le immagini acquisite dai video, selezionare quelle desiderate nell'area delle immagini acquisite, quindi fare clic su Salva (Save).
Per modificare o stampare un elemento creato dalle immagini acquisite in un layout cinematografico, fare clic su Layout Stampa (Layout Print) in basso nella schermata.
Per correggere un'immagine acquisita, selezionare quella desiderata nell'area delle immagini acquisite, quindi fare clic su Correggi (Correct) in basso nella schermata.
È possibile sovrapporre e unire più immagini acquisite da un video nell'ordine del codice temporale per creare un'immagine che raffigura il flusso di un soggetto in movimento.
Inizio pagina |