


Ketika membuka, mengedit, atau mencetak berkas PDF yang dilindungi kata sandi, Anda perlu memasukkan kata sandi.
 Membuka Berkas PDF yang Dilindungi Kata Sandi
Membuka Berkas PDF yang Dilindungi Kata Sandi
 Mengedit/Mencetak Berkas PDF yang Dilindungi Kata Sandi
Mengedit/Mencetak Berkas PDF yang Dilindungi Kata Sandi
 Catatan
CatatanBerkas PDF terbuka dalam tampilan Kalendar(Calendar), tampilan Peristiwa(Event), tampilan map, dan tampilan Pindai(Scan).
 Penting
PentingAnda hanya dapat membuka, mengedit, atau mencetak berkas PDF yang kata sandinya diset dalam My Image Garden. Anda tidak dapat mengedit berkas PDF yang diedit dalam aplikasi lain atau yang kata sandinya diset dalam aplikasi lain.
Kata sandi sensitif terhadap huruf besar/kecil.
Anda dapat membuat atau mengedit hingga 99 halaman berkas PDF sekaligus.
Pilih berkas PDF yang dilindungi kata sandi kemudian klik  (Tampilan Detil) di bagian kanan bawah layar, atau klik dua kali berkas PDF yang dilindungi kata sandi.
(Tampilan Detil) di bagian kanan bawah layar, atau klik dua kali berkas PDF yang dilindungi kata sandi.
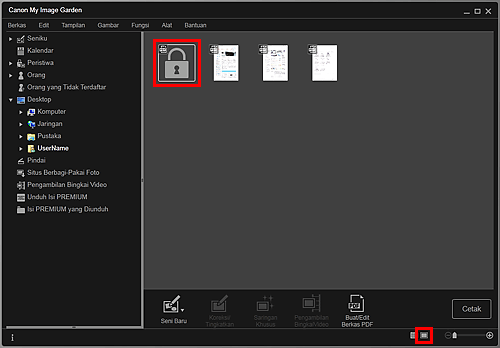
Kotak dialog Kata Sandi(Password) muncul.
 Catatan
CatatanThumbnail berkas PDF dengan KataSandi Buka Dokumen(Document Open Password) yang diset muncul sebagai tanda terkunci. Ketika hanya Kata Sandi Izin(Permissions Password) yang diset, maka muncul sebagai thumbnail standar.
Jika Anda menampilkan berkas PDF yang dilindungi oleh kata kunci dengan mengklik panah di bagian kanan bawah layar saat gambar atau berkas PDF yang berbeda ditampilkan dalam tampilan detil, layar berikut ini muncul. Klik Klik di sini untuk memasukkan kata sandi(Click here to enter the password) di tengah layar untuk menampilkan isi berkas PDF.
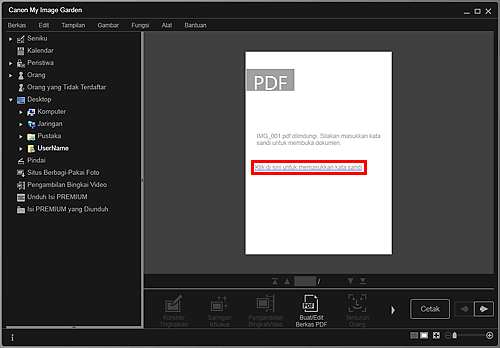
Masukkan kata sandi, kemudian klik OK.
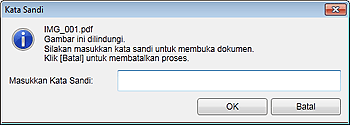
Tampilan beralih ke tampilan detil, dan isi berkas PDF muncul.
 Catatan
CatatanMeskipun Kata Sandi Izin(Permissions Password) sudah diset, Anda dapat menampilkan isi berkas PDF hanya dengan memasukkan KataSandi Buka Dokumen(Document Open Password).
Pilih berkas PDF yang dilindungi kata sandi, kemudian klik Buat/Edit Berkas PDF(Create/Edit PDF File) atau Cetak(Print) di bagian bawah layar.
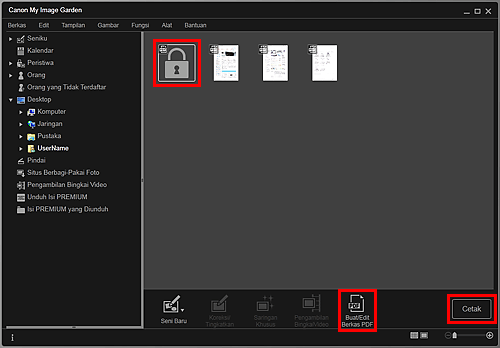
Kotak dialog Kata Sandi(Password) muncul.
 Catatan
CatatanThumbnail berkas PDF dengan KataSandi Buka Dokumen(Document Open Password) yang diset muncul sebagai tanda terkunci. Ketika hanya Kata Sandi Izin(Permissions Password) yang diset, maka muncul sebagai thumbnail standar.
Masukkan kata sandi, kemudian klik OK.
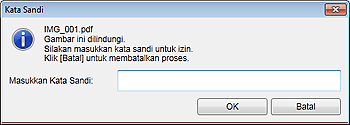
Tampilan Buat/Edit Berkas PDF(Create/Edit PDF File) atau kotak dialog setelan cetak muncul dan Anda dapat menangani berkas PDF.
 Penting
PentingKetika berkas PDF yang dilindungi oleh kata sandi diedit, kata sandi akan dihapus. Tata ulang kata sandi dalam kotak dialog Setelan Kata Sandi Keamanan(Password Security Settings).
 Catatan
CatatanKetika KataSandi Buka Dokumen(Document Open Password) juga diset, Anda perlu memasukkan KataSandi Buka Dokumen(Document Open Password) sebelum memasukkan Kata Sandi Izin(Permissions Password).
Atas halaman |