


Anda dapat mempertajam wajah yang tak terfokus.
Ada dua metode Mempertajam Wajah: otomatis dan manual.

Pilih gambar yang ingin Anda koreksi.
Klik Koreksi/Tingkatkan(Correct/Enhance) di bagian bawah layar.
Jendela Koreksi/Tingkatkan Gambar(Correct/Enhance Images) muncul.
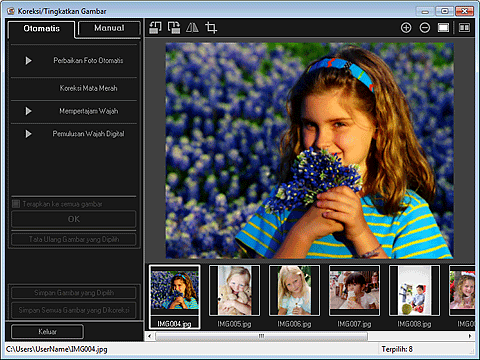
Pilih gambar yang ingin Anda koreksi dari area Gambar yang Dipilih.
Gambar yang dipilih muncul di dalam area Pratinjau.
 Catatan
CatatanJika hanya satu gambar yang dipilih, hanya pratinjau yang muncul dan area Gambar yang Dipilih tidak muncul.
Pastikan bahwa Otomatis(Auto) dipilih.
Klik Mempertajam Wajah(Face Sharpener).
 Catatan
CatatanLevel koreksi dapat diubah dengan memindahkan penggeser yang ditampilkan di bawah Mempertajam Wajah(Face Sharpener).
Klik OK.
Wajah dipertajam dan tanda  (Pengoreksian/Peningkatan) muncul pada kiri atas gambar.
(Pengoreksian/Peningkatan) muncul pada kiri atas gambar.
 Catatan
CatatanKlik  (Tampilkan Layar Perbandingan) untuk menampilkan gambar sebelum dan sesudah koreksi secara berdampingan sehingga Anda dapat membandingkan dan memeriksa hasilnya.
(Tampilkan Layar Perbandingan) untuk menampilkan gambar sebelum dan sesudah koreksi secara berdampingan sehingga Anda dapat membandingkan dan memeriksa hasilnya.
Klik Tata Ulang Gambar yang Dipilih(Reset Selected Image) untuk mengurungkan semua koreksi.
Pilih kotak centang Terapkan ke semua gambar(Apply to all images) untuk mengoreksi gambar yang ditampilkan dalam area Gambar yang Dipilih sekaligus.
Klik Manual, kemudian klik Koreksi/Tingkatkan(Correct/Enhance).
Klik Mempertajam Wajah(Face Sharpener).
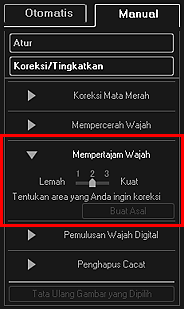
 Catatan
CatatanLevel koreksi dapat diubah dengan memindahkan penggeser yang ditampilkan di bawah Mempertajam Wajah(Face Sharpener).
Ketika kursor dipindahkan ke atas gambar, bentuk kursor berubah menjadi  (Silang).
(Silang).
Seret untuk menentukan area yang ingin Anda koreksi, kemudian klik OK yang muncul di atas gambar.
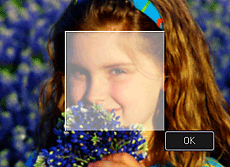
Area wajah di dalam dan sekeliling area yang ditentukan dipertajam dan tanda  (Pengoreksian/Peningkatan) muncul pada kiri atas gambar.
(Pengoreksian/Peningkatan) muncul pada kiri atas gambar.
 Catatan
CatatanAnda juga dapat menyeret untuk memutar area yang ditentukan.
Klik  (Tampilkan Layar Perbandingan) untuk menampilkan gambar sebelum dan sesudah koreksi secara berdampingan sehingga Anda dapat membandingkan dan memeriksa hasilnya.
(Tampilkan Layar Perbandingan) untuk menampilkan gambar sebelum dan sesudah koreksi secara berdampingan sehingga Anda dapat membandingkan dan memeriksa hasilnya.
Klik Buat Asal(Undo) untuk mengurungkan operasi terakhir.
Klik Simpan Gambar yang Dipilih(Save Selected Image) atau Simpan Semua Gambar yang Dikoreksi(Save All Corrected Images).
Gambar yang dikoreksi disimpan sebagai berkas baru.
 Catatan
CatatanUntuk menyimpan hanya gambar yang Anda suka, pilih (gambar) dan klik Simpan Gambar yang Dipilih(Save Selected Image). Klik Simpan Semua Gambar yang Dikoreksi(Save All Corrected Images) untuk menyimpan semua gambar yang dikoreksi sekaligus.
Gambar yang dikoreksi dapat disimpan dalam format JPEG/Exif saja.
Klik Keluar(Exit).
 Penting
PentingJika gambar yang dikoreksi tidak disimpan, maka koreksi akan dihapus.
Atas halaman |