


Létrehozhat személyre szabott lemezcímkéket a kedvenc képeiből, majd kinyomtathatja őket.
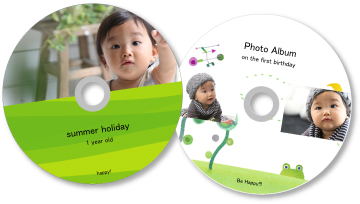
 Fontos
FontosAddig ne tolja a készülékbe a lemeztálcát, amíg meg nem jelenik a nyomtatható lemez betöltését kérő üzenet. Ha nyomtatható lemezt a szkenner vagy a nyomtató működése közben helyez be, akkor károsodhat a szkenner vagy a nyomtató.
Indítsa el a My Image Garden alkalmazást.
Válasszon ki kép(ek)et lemezcímke létrehozásához.
Kattintson a Lemezcímke (Disc Label) lehetőségre az Új mű (New Art) menüben.
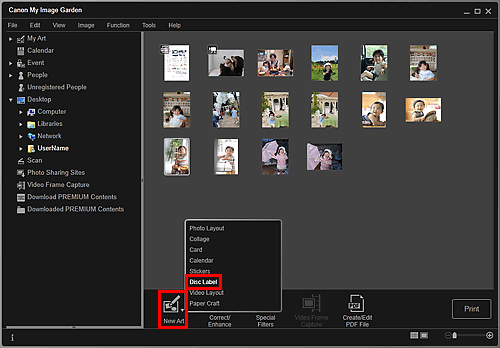
Megjelenik a Téma és fő emberek választása (Select Theme and Main People) párbeszédablak.
Válasszon témát, Papírméret (Paper Size) beállítást stb. majd kattintson az OK gombra.
 A téma és fő emberek beállítása
A téma és fő emberek beállítása
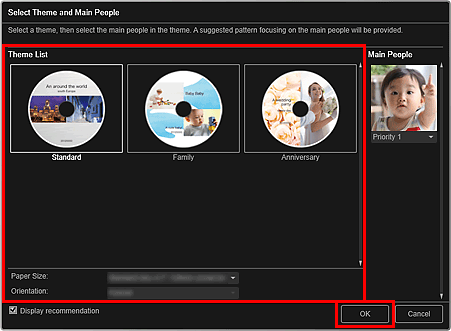
A lemezcímke megjelenik a Saját művek (My Art) nézetben.
 Megjegyzés
MegjegyzésHa magas besorolást választ, attól még nem biztos, hogy a személy az elemre kerül a kiválasztott témától függően.
Lehet, hogy az elrendezés nem fog megfelelni a várakozásoknak a kiválasztott képek elemzésének eredményei és a fényképinformációi miatt.
Szerkessze az elemet tetszése szerint.
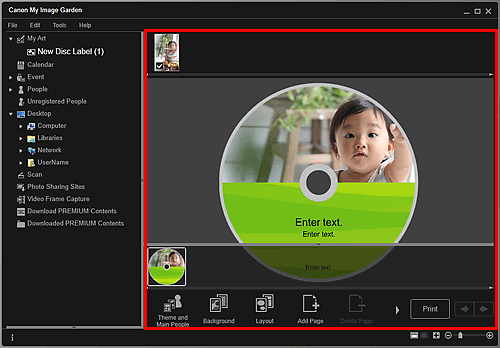
 Megjegyzés
MegjegyzésHa a képernyő alján a Speciális... (Advanced...) lehetőségre kattint, megjelenik a Speciális beállítások (Advanced Settings) párbeszédablak, ahol beállíthatja a nyomtatási területet. Ha nem jelenik meg a Speciális... (Advanced...), akkor kattintson a  (jobbra görgetés) gombra.
(jobbra görgetés) gombra.
Egyes esetekben, például ha a globális menüben a Fel nem vett emberek (Unregistered People) résznél megjelenik az Emberek azonosítása... (Identifying people...) szöveg, akkor az eredmény lehet, hogy nem fog megfelelni a várakozásoknak, mivel az automatikus elhelyezés nem vonatkozik nem elemzett képekre.
Az automatikusan elhelyezett képek cseréjéről lásd a „Képek beszúrása” részt.
Kattintson a Nyomtatás (Print) lehetőségre a képernyő jobb alsó sarkában.
Megjelenik a Nyomtatási beállítások párbeszédpanel.
Állítsa be a másolatok számát, a nyomtatót, a használt papírt stb.
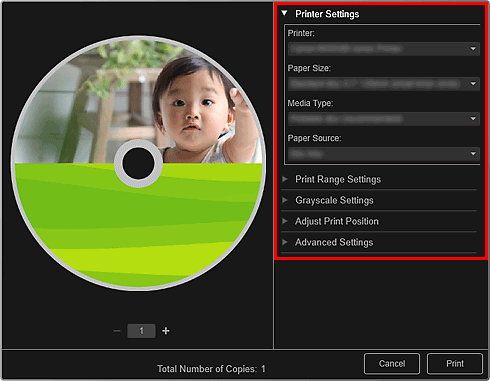
 Megjegyzés
MegjegyzésA Nyomtatási beállítások párbeszédpanel részleteiről lásd a „Nyomtatási beállítások párbeszédpanel” részt.
Kattintson a Nyomtatás (Print) lehetőségre.
 Megjegyzés
MegjegyzésNyomtatás előtt javíthatja, illetve retusálhatja a képeket.
Lecserélheti az elemekben szereplő képeket.
A lap tetejére |