


Saate tausta häguseks muuta, et objekti või kindlaid piirkondi rõhutada.
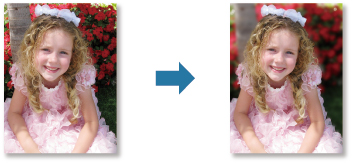
 Märkus
MärkusSõltuvalt alade piiritlemise viisist ei pruugita neid määrata oodatud viisil.
See filter sobib fotodele, millel objekt on selgelt taustast eristuv.
Valige pilt või pildid, mida soovite täiustada.
Valige pilt või pildid ja klõpsake ekraani alumises osas suvandil Erifiltrid (Special Filters).
Kuvatakse aken Erilised pildifiltrid (Special Image Filters).
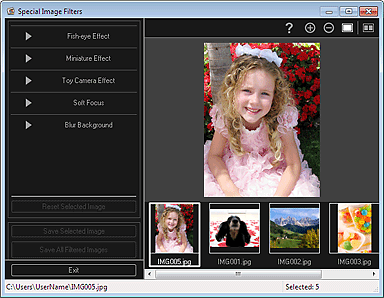
Valige pilt, mida soovite täiustada, valitud piltide alas.
Valitud pilt kuvatakse eelvaate alas.
 Märkus
MärkusAinult ühe pildi valimisel kuvatakse vaid eelvaade ja valitud piltide ala ei kuvata.
Klõpsake suvandil Hägune taust (Blur Background).
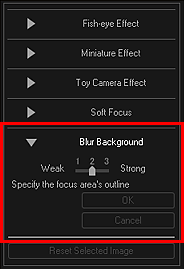
 Märkus
MärkusEfekti taset saab muuta, liigutades suvandi Hägune taust (Blur Background) all olevat liugurit.
Kursori liigutamisel üle eelvaate ala muutub selle kuju sulepeaks  (Sulepea).
(Sulepea).
Määrake joonega fookuse piirkond (mittehägustatav ala), klõpsates piki selle piirjoont.

 Märkus
MärkusSaate valida piirjoone automaatse tuvastamise, klõpsates tööriistaribal ikoonil  (Tuvasta piirjoon ja vali ala).
(Tuvasta piirjoon ja vali ala).
Režiimi „Tuvasta piirjoon ja vali ala” valimisel tuvastatakse automaatselt kursori lähedale jääv piirjoon, mis võimaldab teil määrata piirkonda piki piirjoont liikudes.
Režiimi „Tuvasta piirjoon ja vali ala” ajutiseks tühistamiseks vajutage ala määramisel klahvi Shift.
Režiimi „Tuvasta piirjoon ja vali ala” tühistamisel ühendatakse klõpsatud punkt ning järgmine klõpsatav punkt sirgjoonega.
Määratud punktide ühekaupa tühistamiseks vajutage klahvi Delete.
Ala piiritlemise lõpulejõudmisel klõpsake esimesel punktil.
Kursori viimisel esimesele punktile muutub see kursoriks  (Ala alguspunkt). Punkti klõpsamisel ühendatakse esimene ja viimane punkt ning määratakse fookuse piirkond.
(Ala alguspunkt). Punkti klõpsamisel ühendatakse esimene ja viimane punkt ning määratakse fookuse piirkond.
 Tähtis!
Tähtis!Saate määrata kuni 30 ala.
 Märkus
MärkusTopeltklõpsake viimasel punktil, et ühendada esimene ja viimane punkt automaatselt.
Määratud ala kustutamiseks klõpsake ikoonil  (Tühista valitud ala).
(Tühista valitud ala).
Määratud ala redigeerimiseks toimige järgmiselt.
Punkti liigutamine: lohistage punkt soovitud asendisse
Punkti lisamine: viige kursor määratud ala joonele; kui kursor muutub kursoriks  (Lisa punkt), lohistage see soovitud asendisse
(Lisa punkt), lohistage see soovitud asendisse
Punkti kustutamine: lohistage punkt selle kõrval oleva punkti juurde, kus kursor muutub kursoriks  (Kustuta punkt)
(Kustuta punkt)
Ala loomisel loodud ala sees hägustatakse ka sisemine ala.
Klõpsake OK.
Määratud ala(de)st välja jääv taust hägustatakse ja pildi ülemises vasakus nurgas kuvatakse tähis  (Täiustus).
(Täiustus).
 Märkus
MärkusKlõpsake ikoonil  (Kuva võrdlusekraan), et kuvada kõrvuti pildid enne ja pärast täiustamist, nii et saate neid võrrelda ja tulemusi kontrollida.
(Kuva võrdlusekraan), et kuvada kõrvuti pildid enne ja pärast täiustamist, nii et saate neid võrrelda ja tulemusi kontrollida.
Töötlemise tagasivõtmiseks klõpsake käsul Tühista (Cancel). Muude funktsioonidega tehtud töötlused jäävad alles.
Klõpsake käsul Salvesta valitud pilt (Save Selected Image) või Salvesta kõik filtr. pildid (Save All Filtered Images).
Töödeldud pildid salvestatakse uute failidena.
 Märkus
MärkusAinult soovitud pildi või piltide salvestamiseks valige need ja klõpsake käsul Salvesta valitud pilt (Save Selected Image). Kõigi täiustatud piltide korraga salvestamiseks klõpsake käsul Salvesta kõik filtr. pildid (Save All Filtered Images).
Täiustatud pilte saab salvestada ainult JPEG-/Exif-vormingus.
Klõpsake käsul Välju (Exit).
 Tähtis!
Tähtis!Kui täiustatud pilte ei salvestata, siis kustutatakse täiustused.
Lehekülje algusesse |