


Se pueden capturar fotogramas de vídeo para crear imágenes fijas. También se pueden imprimir las imágenes fijas capturadas.
Cambie a la vista Captura de fotogramas de vídeo (Video Frame Capture) mediante una de las operaciones siguientes.
Seleccione un vídeo en Vista día (Day View) de la vista Calendario (Calendar), la vista Acontecimiento (Event) o la vista de carpetas y, a continuación, haga clic en Captura de fotogramas de vídeo (Video Frame Capture) en la parte inferior de la pantalla
Haga clic en Captura de fotogramas de vídeo (Video Frame Capture) en el Menú global cuando haya una captura de fotogramas de vídeo en curso
 Importante
ImportanteSi los vídeos no aparecen, compruebe los requisitos del sistema y los formatos de archivo. Consulte todos los detalles en "Formatos de archivo".
No está disponible en Windows XP SP2 y Windows Vista (sin service packs) cuando se tiene instalado ZoomBrowser EX versión 6.7 o posterior.
Los tonos de color de un vídeo modificados mediante la configuración del controlador gráfico (tarjeta de vídeo) o su utilidad no se reflejan en las imágenes fijas capturadas. Por tanto, los tonos de color pueden diferir entre los vídeos y las imágenes fijas capturadas.
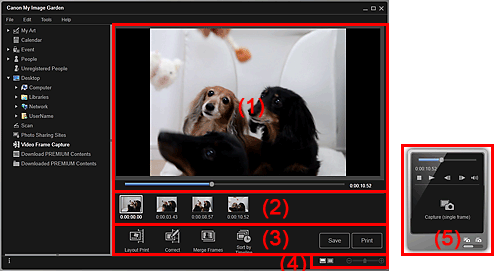
(2) Área de imágenes capturadas
(4) Barra Configuración de tamaño de visualización
(5) Panel de captura de imágenes fijas
Muestra la vista previa de un vídeo.
 (Barra de reproducción)
(Barra de reproducción)
Muestra el progreso de la reproducción del vídeo. El tiempo de reproducción de cada momento concreto aparece a la derecha de la barra.
Puede arrastrar la barra para desplazar el vídeo hacia delante o hacia atrás.
Cuando cambie el panel de captura de imágenes fijas al panel Capturar (múltiples) (Capture (multiple)), aparecerán las marcas  (Tiempo de inicio del intervalo de captura) y
(Tiempo de inicio del intervalo de captura) y  (Tiempo de finalización del intervalo de captura) bajo la barra. Puede establecer las posiciones inicial y final para capturar automáticamente varias imágenes desplazando estas marcas. Coloque el cursor sobre la marca para mostrar el código de tiempos.
(Tiempo de finalización del intervalo de captura) bajo la barra. Puede establecer las posiciones inicial y final para capturar automáticamente varias imágenes desplazando estas marcas. Coloque el cursor sobre la marca para mostrar el código de tiempos.
Muestra las miniaturas de las imágenes fijas capturadas desde el vídeo. La marca  (Corrección) aparece en la miniatura de las imágenes fijas corregidas.
(Corrección) aparece en la miniatura de las imágenes fijas corregidas.

 (Desplazamiento a la izquierda)/(Desplazamiento a la derecha)
(Desplazamiento a la izquierda)/(Desplazamiento a la derecha)
Desplaza el área de imágenes capturadas a la izquierda o a la derecha para mostrar las miniaturas ocultas.
 Formato impresión (Layout Print)
Formato impresión (Layout Print)
Puede imprimir varias imágenes fijas colocándolas en un formato que recuerde una película o escenario.
Seleccione una imagen y haga clic para mostrar este cuadro de diálogo Seleccionar tema y personas principales (Select Theme and Main People) en el que puede establecer el un tema para el formato de vídeo.
 Cuadro de diálogo Seleccionar tema y personas principales
Cuadro de diálogo Seleccionar tema y personas principales
La vista cambia a Mis creaciones artísticas (My Art) cuando se completa la selección del tema.
 Vista Mis creaciones artísticas
Vista Mis creaciones artísticas
 Corregir (Correct)
Corregir (Correct)
Muestra la vista Corregir (Correct) en la que puede corregir las imágenes fijas.
 Combinar fotogramas (Merge Frames)
Combinar fotogramas (Merge Frames)
Muestra la vista Combinar fotogramas (Merge Frames) en la que puede combinar varias imágenes fijas en una imagen.
 Ordenar por cód. tiempo (Sort by Timeline)
Ordenar por cód. tiempo (Sort by Timeline)
Puede reorganizar las imágenes fijas capturadas según el orden del código de tiempos.
Guardar (Save)
Muestra el cuadro de diálogo Guardar (Save) desde el que puede guardar las imágenes fijas capturadas.
 Cuadro de diálogo Guardar (Vista Captura de fotogramas de vídeo)
Cuadro de diálogo Guardar (Vista Captura de fotogramas de vídeo)
Imprimir (Print)
Muestra el cuadro de diálogo de configuración de impresión a partir del cual puede imprimir imágenes fijas capturadas.
 (Vista de imágenes capturadas)
(Vista de imágenes capturadas)
Cambia la vista para ver las miniaturas de imágenes.
 (Vista de detalles)
(Vista de detalles)
Cambia la vista para previsualizar la imagen.
 (Vista de imagen completa)
(Vista de imagen completa)
Cuando se encuentra en la vista de detalles, ajusta la vista previa al tamaño de ventana.
 (Reducir/Ampliar)
(Reducir/Ampliar)
Haga clic en  (Reducir) o
(Reducir) o  (Ampliar) para reducir o ampliar el tamaño de visualización. También puede cambiar libremente el tamaño mostrado arrastrando el control deslizante.
(Ampliar) para reducir o ampliar el tamaño de visualización. También puede cambiar libremente el tamaño mostrado arrastrando el control deslizante.
| Panel Captura (fotogr. senc.) (Capture (single frame)) | Panel Capturar (múltiples) (Capture (multiple)) |
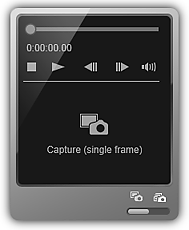 |
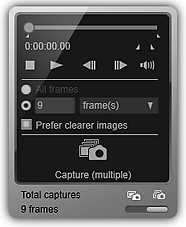 |
 (Barra de reproducción)
(Barra de reproducción)
Muestra el progreso de la reproducción del vídeo. El tiempo de reproducción de cada momento concreto aparece debajo de la barra.
Puede arrastrar la barra para desplazar el vídeo hacia delante o hacia atrás.

 (Tiempo de inicio del intervalo de captura)/(Tiempo de finalización del intervalo de captura)
(Tiempo de inicio del intervalo de captura)/(Tiempo de finalización del intervalo de captura)
Se puede especificar el intervalo desde el que se desea capturar automáticamente varias imágenes.
Cuando se hace clic en la posición de reproducción que se desea establecer como tiempo de inicio/finalización, la marca (del botón) situada debajo de la barra de reproducción se desplaza a la posición en la que se ha hecho clic. También se puede especificar el tiempo de inicio/finalización desplazando esta marca.
Coloque el cursor sobre la marca para mostrar la hora de inicio/finalización.

 (Retroceso de fotograma)/(Avance de fotograma)
(Retroceso de fotograma)/(Avance de fotograma)
Retrocede/avanza los fotogramas de un vídeo de uno en uno con cada clic.
Si se pulsa durante la reproducción, el vídeo se queda en pausa.
Haga clic y mantenga pulsado para rebobinar/avanzar fotogramas de forma consecutiva.

 (Reproducción)/(Pausa)
(Reproducción)/(Pausa)
Reproduce el vídeo o lo pone en pausa.
 (Pausa) o
(Pausa) o  (Reproducción) aparecen, respectivamente, cuando un vídeo se está reproduciendo o está en pausa.
(Reproducción) aparecen, respectivamente, cuando un vídeo se está reproduciendo o está en pausa.
 (Detener)
(Detener)
Detiene el vídeo.

 (Silencio)/(Activar audio)
(Silencio)/(Activar audio)
Desactiva/activa el sonido.
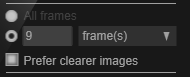 (Configuración de captura)
(Configuración de captura)
Puede establecer el número de imágenes fijas que se van a capturar.
Puede seleccionar Todos los fotogramas (All frames), fotogramas (frame(s)), inter. seg. (sec. int.) o inter. fot. (frame int.). Cuando se selecciona fotogramas (frame(s)), inter. seg. (sec. int.) o inter. fot. (frame int.) también se puede introducir el número total de fotogramas, el intervalo de segundos o el intervalo de fotogramas, respectivamente.
Seleccione la casilla Pref. imág. más claras (Prefer clearer images) para capturar automáticamente las imágenes menos borrosas.
 Captura (fotogr. senc.) (Capture (single frame))
Captura (fotogr. senc.) (Capture (single frame))
Captura el fotograma mostrado en vista previa como imagen fija. Las imágenes fijas capturadas aparecen en el área Imágenes capturadas.
También puede capturar a partir de un vídeo que se está reproduciendo.
 Capturar (múltiples) (Capture (multiple))
Capturar (múltiples) (Capture (multiple))
Puede capturar varias imágenes fijas entre los tiempos de inicio y finalización especificados como intervalo de captura, de acuerdo con las condiciones de captura. Las imágenes fijas capturadas aparecen en el área Imágenes capturadas.
También puede capturar a partir de un vídeo que se está reproduciendo.
 (Cambiar captura sencilla/múltiple)
(Cambiar captura sencilla/múltiple)
Cambia la vista entre el panel Captura (fotogr. senc.) (Capture (single frame)) y el panel Capturar (múltiples) (Capture (multiple)).
 Nota
NotaConsulte "Captura e impresión de imágenes fijas a partir de vídeos" para obtener información sobre cómo capturar imágenes fijas a partir de un vídeo.
Principio de página |