


Puede crear archivos PDF a partir de imágenes guardadas en un equipo. También puede agregar o eliminar páginas de los archivos PDF creados y reorganizar las páginas.
 Importante
ImportanteEs posible crear o editar un máximo de 99 páginas simultáneamente de un archivo PDF.
En el caso de archivos PDF, solo se admiten aquellos creados en My Image Garden o IJ Scan Utility. No se admiten archivos PDF creados o editados en otras aplicaciones.
 Nota
NotaLos formatos de archivo que se pueden seleccionar son PDF, JPEG, TIFF y PNG.
Cuando se selecciona un archivo PDF protegido por contraseña, tendrá que introducir la contraseña.
Seleccione las imágenes a partir de las cuales desea crear archivos PDF o los archivos PDF que desee editar.
 Selección de imágenes, archivos PDF y vídeos
Selección de imágenes, archivos PDF y vídeos
 Importante
ImportanteNo podrá usar imágenes cuyo número de píxeles horizontales y verticales es 10501 o más.
Haga clic en Crear/Editar archivo PDF (Create/Edit PDF File) en la parte inferior de la pantalla.
La vista cambia a Crear/Editar archivo PDF (Create/Edit PDF File).
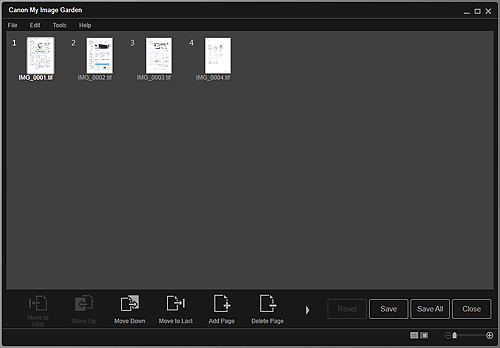
Agregue o elimine páginas según corresponda.
Al agregar imágenes existentes o archivos PDF
Haga clic en Agregar página (Add Page) en la parte inferior de la pantalla. Después de que aparezca el cuadro de diálogo Abrir (Open), seleccione las imágenes o archivos PDF que desea agregar, a continuación, haga clic en Abrir (Open).
Al eliminar páginas
Seleccione las imágenes, a continuación haga clic en Eliminar página (Delete Page) en la parte inferior de la pantalla.
Cambie el orden de las páginas según sea necesario.
Puede cambiar el orden de páginas haciendo clic en una página y utilizando seguidamente Mover a la primera (Move to First), Mover hacia arriba (Move Up), Mover hacia abajo (Move Down) o Mover a la última (Move to Last) en la parte inferior izquierda de la pantalla.
También puede cambiar el orden de páginas arrastrando y soltando una página a la ubicación de destino.
Haga clic Guardar (Save) o G. todo (Save All).
Al guardar sólo la(s) página(s) seleccionada(s)
Haga clic en Guardar (Save) para mostrar el cuadro de diálogo Guardar (Save).
Al guardar todas las páginas
Haga clic en G. todo (Save All) para mostrar el cuadro de diálogo Guardar (Save).
Especifique la configuración de guardado.
 Cuadro de diálogo Guardar (Vista Crear/Editar archivo PDF)
Cuadro de diálogo Guardar (Vista Crear/Editar archivo PDF)
 Importante
ImportanteSi se edita un archivo PDF protegido mediante contraseña, las contraseñas se eliminarán. Restablezca las contraseñas en el cuadro de diálogo Guardar (Save).
Haga clic en Guardar (Save).
Los archivos PDF se guardan y reaparece la vista Crear/Editar archivo PDF (Create/Edit PDF File).
Haga clic en Cerrar (Close).
Se cierra la vista Crear/Editar archivo PDF (Create/Edit PDF File).
El icono PDF aparece en la parte superior izquierda de las miniaturas de archivos PDF guardados.
Principio de página |