


You can overlap and merge multiple still images captured from a video in the order of the time code to create an image depicting the flow of a moving subject.
 Important
ImportantYou can merge between 5 and 30 still images.
Still images corrected in the Correct view cannot be used. The original uncorrected still images will be used.
 Note
NoteIt is recommended that you use still images captured from a video recorded with a steady camera (fixed to a tripod, etc.) without zooming or adjusting focus while recording.
See "Capturing and Printing Still Images from Videos" for how to capture still images.
Select the still image(s) you want to merge in the Captured Images area of the Video Frame Capture view.
Click Merge Frames.
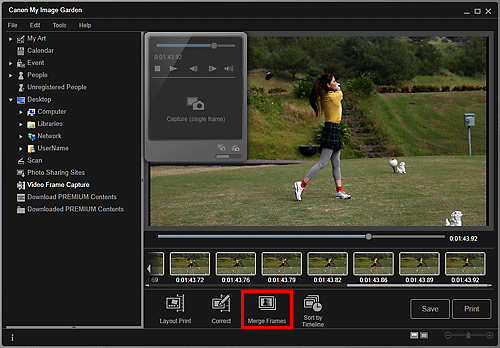
The view switches to Merge Frames, and the merged image appears in the Preview area.
 Note
NoteWhen you click Merge Frames, a message screen appears. Follow the on-screen prompts.
To change the images to merge, select images from the Selected Images area, then click Start Re-merging.
Click Save.
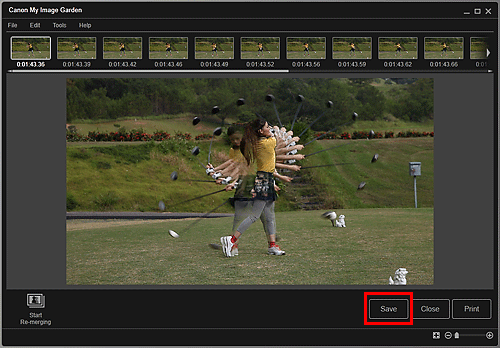
The Save dialog box appears.
Specify the save settings.
 Save Dialog Box (Video Frame Capture View)
Save Dialog Box (Video Frame Capture View)
 Note
NoteThe created image can be saved in JPEG/Exif format only.
Click Save.
The created image is saved, and the Merge Frames view reappears.
Click Close.
The Video Frame Capture view reappears.
 Important
ImportantIf the created image is not saved, the merged content will be deleted.
Page top |