


Μπορείτε να θαμπώσετε το φόντο για να δώσετε έμφαση στο θέμα ή σε συγκεκριμένες περιοχές.
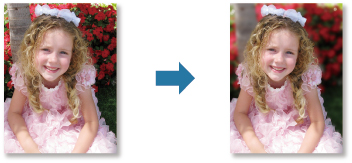
 Σημείωση
ΣημείωσηΟρισμένες περιοχές ενδέχεται να μην οριστούν όπως αναμένεται, ανάλογα με τον τρόπο που τις έχετε περικυκλώσει.
Αυτό το φίλτρο είναι κατάλληλο για φωτογραφίες όπου το θέμα ξεχωρίζει καθαρά από το φόντο.
Επιλέξτε τις εικόνες που θέλετε να βελτιώσετε.
Επιλέξτε τις εικόνες και, στη συνέχεια, κάντε κλικ στην επιλογή Ειδικά φίλτρα (Special Filters) στην κάτω πλευρά της οθόνης.
Εμφανίζεται το παράθυρο Ειδικά φίλτρα εικόνων (Special Image Filters).
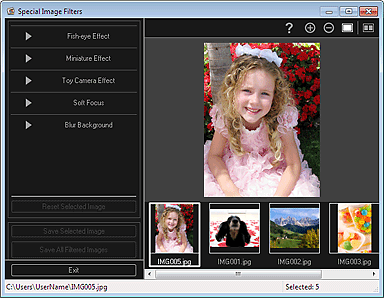
Επιλέξτε την εικόνα που θέλετε να βελτιώσετε από την περιοχή επιλεγμένων εικόνων.
Η επιλεγμένη εικόνα εμφανίζεται στην περιοχή προεπισκόπησης.
 Σημείωση
ΣημείωσηΕάν επιλέγεται μία εικόνα, εμφανίζεται μόνο η προεπισκόπηση και δεν εμφανίζεται η περιοχή επιλεγμένων εικόνων.
Κάντε κλικ στην επιλογή Θάμπωμα φόντου (Blur Background).
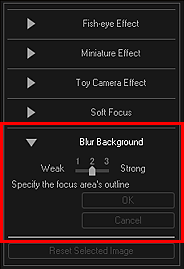
 Σημείωση
ΣημείωσηΤο επίπεδο του εφέ μπορεί να αλλάξει μετακινώντας το ρυθμιστικό που εμφανίζεται κάτω από την επιλογή Θάμπωμα φόντου (Blur Background).
Όταν ο δρομέας μετακινείται πάνω από την περιοχή προεπισκόπησης, το σχήμα του αλλάζει σε  (Πένα).
(Πένα).
Ορίστε την περιοχή εστίασης (η περιοχή που δεν θα θαμπώσει) με μια γραμμή κάνοντας κλικ κατά μήκος των ορίων της.

 Σημείωση
ΣημείωσηΜπορείτε να επιλέξετε εάν θέλετε να γίνεται αυτόματα ο εντοπισμός του περιγράμματος κάνοντας κλικ στο εικονίδιο  (Εντοπισμός του περιγράμματος και επιλογή της περιοχής) στη Γραμμή εργαλείων.
(Εντοπισμός του περιγράμματος και επιλογή της περιοχής) στη Γραμμή εργαλείων.
Όταν έχει οριστεί η επιλογή "Εντοπισμός του περιγράμματος και επιλογή της περιοχής", το περίγραμμα κοντά στο δείκτη εντοπίζεται αυτόματα και σας επιτρέπει να προσδιορίσετε την περιοχή γύρω από το περίγραμμα.
Προσδιορίστε την περιοχή ενώ πατάτε το πλήκτρο Shift για να ακυρώσετε προσωρινά τη λειτουργία "Εντοπισμός του περιγράμματος και επιλογή της περιοχής".
Όταν έχει ακυρωθεί η λειτουργία "Εντοπισμός του περιγράμματος και επιλογή της περιοχής" ένα σημείο όπου έχει γίνει κλικ ενώνεται με το επόμενο σημείο όπου θα γίνει κλικ με μια ευθεία γραμμή.
Πατήστε το πλήκτρο Delete για να απενεργοποιήσετε μεμονωμένα τα καθορισμένα στοιχεία.
Όταν ολοκληρώσετε τη δημιουργία περιγράμματος γύρω από την περιοχή, κάντε διπλό κλικ στο πρώτο σημείο.
Όταν ο δρομέας μετακινείται πάνω από το πρώτο σημείο, το σχήμα του αλλάζει σε  (Σημείο έναρξης της περιοχής). Όταν κάνετε κλικ σε αυτό, ενώνεται το πρώτο και το τελευταίο σημείο και προσδιορίζεται η περιοχή εστίασης.
(Σημείο έναρξης της περιοχής). Όταν κάνετε κλικ σε αυτό, ενώνεται το πρώτο και το τελευταίο σημείο και προσδιορίζεται η περιοχή εστίασης.
 Σημαντικό
ΣημαντικόΜπορείτε να προσδιορίσετε έως 30 περιοχές.
 Σημείωση
ΣημείωσηΚάντε διπλό κλικ στο τελευταίο σημείο για να συνδέσετε αυτόματα το πρώτο με το τελευταίο σημείο.
Κάντε κλικ στο εικονίδιο  (Ακύρωση της επιλεγμένης περιοχής) για να διαγράψετε την καθορισμένη περιοχή.
(Ακύρωση της επιλεγμένης περιοχής) για να διαγράψετε την καθορισμένη περιοχή.
Για να επεξεργαστείτε την καθορισμένη περιοχή, εκτελέστε τις παρακάτω ενέργειες.
Μετακίνηση σημείου: Σύρετε το σημείο στη θέση προορισμού
Προσθήκη σημείου: Τοποθετήστε το δρομέα επάνω από την καθορισμένη περιοχή, όταν ο δρομέας αλλάζει στο εικονίδιο  (Προσθήκη σημείου), σύρετέ τον στη θέση προορισμού
(Προσθήκη σημείου), σύρετέ τον στη θέση προορισμού
Διαγραφή σημείου: Σύρετε το σημείο σε ένα σημείο δίπλα σε αυτό, όπου ο δρομέας αλλάζει σε  (Διαγραφή σημείου)
(Διαγραφή σημείου)
Όταν μια περιοχή δημιουργείται σε μια περιοχή που έχει ήδη δημιουργηθεί, θαμπώνει και η εσωτερική περιοχή.
Κάντε κλικ στην επιλογή ΟΚ (OK).
Το φόντο εκτός των επιλεγμένων περιοχών θαμπώνει και το σημάδι  (Βελτίωση) εμφανίζεται στο επάνω αριστερό μέρος της εικόνας.
(Βελτίωση) εμφανίζεται στο επάνω αριστερό μέρος της εικόνας.
 Σημείωση
ΣημείωσηΚάντε κλικ στο εικονίδιο  (Οθόνη προβολής σύγκρισης) για να εμφανίσετε σε αντιπαράθεση τις εικόνες πριν και μετά τη βελτίωση ώστε να τις συγκρίνετε και να ελέγξετε το αποτέλεσμα.
(Οθόνη προβολής σύγκρισης) για να εμφανίσετε σε αντιπαράθεση τις εικόνες πριν και μετά τη βελτίωση ώστε να τις συγκρίνετε και να ελέγξετε το αποτέλεσμα.
Κάντε κλικ στο κουμπί Άκυρο (Cancel) για να αναιρέσετε τη βελτίωση. Οι βελτιώσεις που έγιναν με άλλες λειτουργίες θα παραμείνουν.
Κάντε κλικ στην επιλογή Αποθήκευση επιλεγμένης εικόνας (Save Selected Image) ή Αποθ.όλων των φιλτραρ.εικόν. (Save All Filtered Images)
Οι βελτιωμένες εικόνες αποθηκεύονται ως νέα αρχεία.
 Σημείωση
ΣημείωσηΓια να αποθηκεύσετε τις εικόνες που επιθυμείτε, επιλέξτε τις και κάντε κλικ στην επιλογή Αποθήκευση επιλεγμένης εικόνας (Save Selected Image). Κάντε κλικ στην επιλογή Αποθ.όλων των φιλτραρ.εικόν. (Save All Filtered Images) για να αποθηκεύσετε όλες τις βελτιωμένες εικόνες ταυτόχρονα.
Οι βελτιωμένες εικόνες μπορούν να αποθηκευτούν μόνο σε μορφές JPEG/Exif.
Κάντε κλικ στην επιλογή Έξοδος (Exit).
 Σημαντικό
ΣημαντικόΕάν οι βελτιωμένες εικόνες δεν αποθηκεύονται, οι βελτιώσεις διαγράφονται.
Μετάβαση στην αρχή της σελίδας |