


Μπορείτε να βελτιώσετε όμορφα το δέρμα μειώνοντας ατέλειες και ρυτίδες.
Υπάρχουν δύο μέθοδοι εφαρμογής της λειτουργίας ψηφιακής εξομάλυνσης προσώπου: η αυτόματη και η μη αυτόματη.
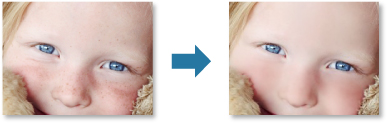
Επιλέξτε τις εικόνες που θέλετε να βελτιώσετε.
Κάντε κλικ στην επιλογή Διόρθωση/Βελτίωση (Correct/Enhance) στην κάτω πλευρά της οθόνης.
Εμφανίζεται το παράθυρο Διόρθωση/βελτίωση εικόνας (Correct/Enhance Images).
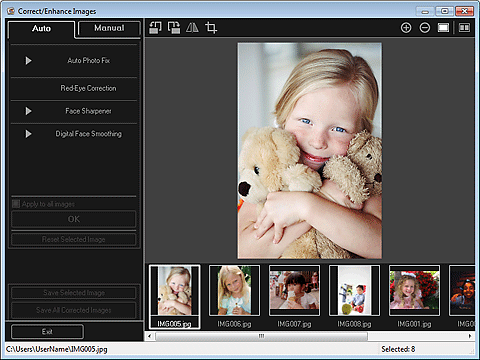
Επιλέξτε την εικόνα που θέλετε να βελτιώσετε από την περιοχή επιλεγμένων εικόνων.
Η επιλεγμένη εικόνα εμφανίζεται στην περιοχή προεπισκόπησης.
 Σημείωση
ΣημείωσηΕάν επιλέγεται μία εικόνα, εμφανίζεται μόνο η προεπισκόπηση και δεν εμφανίζεται η περιοχή επιλεγμένων εικόνων.
Βεβαιωθείτε ότι έχει οριστεί η επιλογή Αυτόματη (Auto).
Κάντε κλικ στην επιλογή Ψηφιακή εξομάλυνση προσ. (Digital Face Smoothing).
 Σημείωση
ΣημείωσηΤο επίπεδο βελτίωσης μπορεί να αλλάξει μετακινώντας το ρυθμιστικό που εμφανίζεται κάτω από την επιλογή Ψηφιακή εξομάλυνση προσ. (Digital Face Smoothing)
Κάντε κλικ στην επιλογή ΟΚ (OK).
Το δέρμα βελτιώνεται όμορφα και εμφανίζεται η ένδειξη  (Διόρθωση/Βελτίωση) στο επάνω αριστερό τμήμα της εικόνας.
(Διόρθωση/Βελτίωση) στο επάνω αριστερό τμήμα της εικόνας.
 Σημείωση
ΣημείωσηΚάντε κλικ στο εικονίδιο  (Οθόνη προβολής σύγκρισης) για να εμφανίσετε σε αντιπαράθεση τις εικόνες πριν και μετά τη βελτίωση ώστε να τις συγκρίνετε και να ελέγξετε το αποτέλεσμα.
(Οθόνη προβολής σύγκρισης) για να εμφανίσετε σε αντιπαράθεση τις εικόνες πριν και μετά τη βελτίωση ώστε να τις συγκρίνετε και να ελέγξετε το αποτέλεσμα.
Κάντε κλικ στην επιλογή Επαναφορά επιλεγμένης εικόνας (Reset Selected Image) για να αναιρέσετε όλες τις βελτιώσεις.
Επιλέξτε το πλαίσιο ελέγχου Εφαρμογή σε όλες τις εικόνες (Apply to all images) για τη βελτίωση όλων των επιλεγμένων εικόνων ταυτόχρονα.
Κάντε κλικ στην επιλογή Μη αυτόματα (Manual) και, στη συνέχεια, στην επιλογή Διόρθωση/Βελτίωση (Correct/Enhance).
Κάντε κλικ στην επιλογή Ψηφιακή εξομάλυνση προσ. (Digital Face Smoothing)
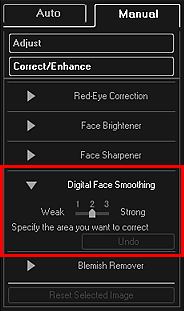
 Σημείωση
ΣημείωσηΤο επίπεδο βελτίωσης μπορεί να αλλάξει μετακινώντας το ρυθμιστικό που εμφανίζεται κάτω από την επιλογή Ψηφιακή εξομάλυνση προσ. (Digital Face Smoothing)
Όταν ο δρομέας μετακινείται πάνω από την εικόνα, το σχήμα του αλλάζει σε  (Σταυρό).
(Σταυρό).
Μεταφέρετέ το για να ορίσετε την περιοχή που θέλετε να διορθώσετε και, στη συνέχεια, κάντε κλικ στην επιλογή ΟΚ (OK) που εμφανίζεται πάνω στην εικόνα.
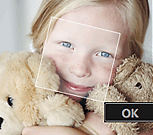
Το δέρμα εντός της καθορισμένης περιοχής και γύρω από αυτήν βελτιώνεται όμορφα και εμφανίζεται το  (Διόρθωση/Βελτίωση) στο επάνω αριστερό τμήμα της εικόνας.
(Διόρθωση/Βελτίωση) στο επάνω αριστερό τμήμα της εικόνας.
 Σημείωση
ΣημείωσηΜπορείτε επίσης να σύρετε για να περιστρέψετε την επιλεγμένη περιοχή.
Κάντε κλικ στο εικονίδιο  (Οθόνη προβολής σύγκρισης) για να εμφανίσετε σε αντιπαράθεση τις εικόνες πριν και μετά τη βελτίωση ώστε να τις συγκρίνετε και να ελέγξετε το αποτέλεσμα.
(Οθόνη προβολής σύγκρισης) για να εμφανίσετε σε αντιπαράθεση τις εικόνες πριν και μετά τη βελτίωση ώστε να τις συγκρίνετε και να ελέγξετε το αποτέλεσμα.
Κάντε κλικ στο κουμπί Αναίρεση (Undo) για να αναιρέσετε την τελευταία ενέργεια.
Κάντε κλικ στην επιλογή Αποθήκευση επιλεγμένης εικόνας (Save Selected Image) ή Αποθήκευση διορθωμένων εικόνων (Save All Corrected Images).
Οι βελτιωμένες εικόνες αποθηκεύονται ως νέα αρχεία.
 Σημείωση
ΣημείωσηΓια να αποθηκεύσετε τις εικόνες που επιθυμείτε, επιλέξτε τις και κάντε κλικ στην επιλογή Αποθήκευση επιλεγμένης εικόνας (Save Selected Image). Κάντε κλικ στην επιλογή Αποθήκευση διορθωμένων εικόνων (Save All Corrected Images) για να αποθηκεύσετε όλες τις βελτιωμένες εικόνες ταυτόχρονα.
Οι βελτιωμένες εικόνες μπορούν να αποθηκευτούν μόνο σε μορφές JPEG/Exif.
Κάντε κλικ στην επιλογή Έξοδος (Exit).
 Σημαντικό
ΣημαντικόΕάν οι βελτιωμένες εικόνες δεν αποθηκεύονται, οι βελτιώσεις διαγράφονται.
Μετάβαση στην αρχή της σελίδας |